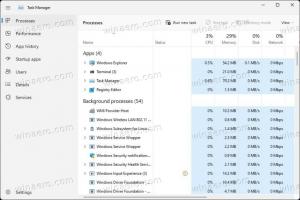كيفية تعطيل محول الشبكة في نظام التشغيل Windows 11
يمكنك تعطيل محول الشبكة بسرعة في نظام التشغيل Windows 11 باستخدام إحدى الطرق التالية التي تمت مراجعتها في هذا المنشور. أسهلها هو تطبيق الإعدادات ، ولكن يمكنك أيضًا استخدام مدير الجهاز ، وموجه الأوامر ، و PowerShell ، ومجلد اتصالات الشبكة الكلاسيكي.
الإعلانات
أ محول الشبكة هي وحدة أجهزة في جهاز الكمبيوتر الخاص بك تسمح بإنشاء ارتباط بين جهازين أو أكثر من أجهزة الكمبيوتر على الإنترنت وفي شبكة المنطقة المحلية. من حيث Windows ، يُعرف باسم اتصال الشبكة.
هناك العديد من الطرق التي يمكنك استخدامها لتعطيل محول الشبكة في نظام التشغيل Windows 11. يعد تطبيق الإعدادات أسهل طريقة ، لذا فلنبدأ به.
قم بتعطيل محول الشبكة في نظام التشغيل Windows 11
- انقر فوق ابدأ ثم انقر فوق ملف إعدادات أو اضغط على فوز + أنا.
- في الإعدادات ، انتقل إلى الشبكة والإنترنت.
- انقر فوق إعدادات الشبكة المتقدمة البند على اليمين.

- في قائمة محولات الشبكة المتاحة ، انقر فوق إبطال زر للمحول الذي تريد تعطيله.

منتهي! لقد قمت للتو بتعطيل جهاز الشبكة المحدد ، وستصبح جميع اتصالاته غير متصلة بالإنترنت.
لإعادة تمكينه لاحقًا ، افتح الإعدادات> الشبكة والإنترنت> إعدادات الشبكة المتقدمة مرة أخرى وانقر فوق ممكن بجانب اسم المحول المعطل.
الآن ، دعنا نراجع الطرق الأخرى ، والتي أصبحت الآن كلاسيكية لإدارة محول الشبكة على Windows.
استخدام مجلد اتصالات الشبكة
- افتح Windows Search (اضغط على Win + S) واكتب اتصالات الشبكة في مربع البحث.
- اضغط على عرض اتصالات الشبكة غرض.

- في مجلد Network Connection (اتصال الشبكة) ، انقر بزر الماوس الأيمن فوق محول الشبكة الذي تريد تعطيله ، وحدد إبطال من قائمة السياق.

- سيؤدي هذا إلى إيقاف تشغيل اتصال الشبكة المحدد. تتحول أيقونته إلى اللون الرمادي.
هذه هي الطريقة التي تقوم بها بإيقاف تشغيل محول الشبكة باستخدام التطبيق الصغير الكلاسيكي لاتصالات الشبكة.
أيضًا ، من السهل إعادة تمكين الاتصال المعطل. انقر بزر الماوس الأيمن فوقه وحدده ممكن من القائمة.
الآن ، إليك كيفية القيام بالشيء نفسه من موجه الأوامر.
باستخدام موجه الأوامر
- اضغط على يفوز مفتاح لفتح يبدأ.
- نوع
كمدويجد موجه الأمر في نتائج البحث. - يختار تشغيل كمسؤول.

- أدخل ما يلي واضغط على يدخل مفتاح:
واجهة عرض netsh. لاحظ قيمة "اسم الواجهة" للاتصال الذي تريد تعطيله.
- لتعطيل محول الشبكة ، قم بإصدار الأمر:
تعيين واجهة netsh واجهة "اسم الواجهة" تعطيل. استبدل"اسم الواجهة"بالقيمة المناسبة.
- أيضًا ، هنا هو أمر التراجع الذي يعيد تمكين محول الشبكة ،
تعيين واجهة netsh واجهة تمكين "اسم الواجهة".
منتهي!
باستخدام أداة إدارة الأجهزة
- اضغط على Win + X لفتح ملف قائمة الروابط السريعة Win + X.
- يختار مدير الجهاز.
- قم بتوسيع محولات الشبكة الجزء.

- الآن ، ابحث عن محول الشبكة الذي تريد تعطيله.
- انقر بزر الماوس الأيمن فوقه وحدده تعطيل الجهاز.

هذا كل شيء عن تعطيل محولات الشبكة باستخدام إدارة الأجهزة.
أخيرًا ، يمكنك تعطيل اتصال الشبكة أو تمكينه في PowerShell. اتبع الخطوات أدناه.
تعطيل اتصال الشبكة في بوويرشيل
- صحافة فوز + S. لفتح مربع بحث Windows.
- نوع بوويرشيل.
- بالنسبة إلى عنصر PowerShell ، حدد تشغيل كمسؤول.

- الآن ، اكتب الأمر التالي في وحدة تحكم PowerShell:
الحصول على NetAdapter | قائمة التنسيق. لاحظ اسم الجهاز الذي تريد تعطيله.
- نوع
تعطيل-NetAdapter -Name "اسم محول الشبكة" -تأكيد: $ falseلتعطيله. استبدل "اسم محول الشبكة"في الأمر أعلاه بالاسم الفعلي لمحول الشبكة.
- الأمر المعاكس هو
تمكين-NetAdapter -Name "اسم محول الشبكة" -تأكيد: $ false. استخدمه لتمكين بطاقة الشبكة المعطلة.
هذا كل شيء!