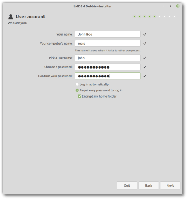كيفية التحقق من محرك الأقراص بحثًا عن أخطاء في نظام التشغيل Windows 10
إذا كنت تواجه أخطاء عشوائية في تطبيقاتك خاصة فيما يتعلق بقراءة القرص أو كتابته ، فقد يشير ذلك إلى وجود خطأ في محرك الأقراص. قد يتم تمييز قسم محرك الأقراص بأنه متسخ بسبب إيقاف تشغيل غير صحيح ، أو بسبب تلف أو قطاعات تالفة. في هذه المقالة ، سنراجع طرقًا مختلفة للتحقق من عدم وجود أخطاء في محرك الأقراص.
الإعلانات
يمكنك التحقق من محرك الأقراص (HDD أو SSD) بحثًا عن أخطاء باستخدام الأداة المساعدة chkdsk لوحدة التحكم و PowerShell و File Explorer ولوحة التحكم الكلاسيكية. قبل المتابعة ، تأكد من أن حساب المستخدم الخاص بك به الامتيازات الإدارية.
تحقق من محرك الأقراص بحثًا عن أخطاء في نظام التشغيل Windows 10 باستخدام ChkDsk
Chkdsk هي أداة وحدة التحكم المضمنة في Windows لفحص أخطاء نظام الملفات وإصلاحها. يبدأ تلقائيًا عندما يتم تمهيد Windows إذا تم وضع علامة على قسم محرك الأقراص الثابتة على أنه متسخ. يمكن للمستخدم بدء تشغيله يدويًا إذا قام بتوصيل محرك أقراص خارجي أو يريد التحقق من القسم المحلي أو محرك الأقراص الحالي بحثًا عن الأخطاء يدويًا. هنا كيف يمكن القيام بذلك.
للتحقق من محرك الأقراص بحثًا عن أخطاء في نظام التشغيل Windows 10، قم بما يلي.
- افتح ملف موجه أوامر مرتفع.
- اكتب الأمر التالي أو انسخه والصقه:
chkdsk ج: / ف
سيتحقق الأمر من محرك الأقراص C: بحثًا عن أخطاء ومحاولة إصلاحها تلقائيًا.

- سيحاول الأمر التالي استعادة المعلومات من القطاعات التالفة:
chkdsk ج: / ف / ر
نصيحة: انظر كيفية البحث عن نتائج chkdsk في نظام التشغيل Windows 10.
يمكنك التعرف على وسائط سطر أوامر chkdsk عن طريق تشغيلها باستخدام /؟ التبديل على النحو التالي.
chkdsk /؟
سيكون الإخراج على النحو التالي:
تحقق من محرك الأقراص بحثًا عن أخطاء في نظام التشغيل Windows 10 باستخدام PowerShell
تأتي إصدارات PowerShell الحديثة مع أمر cmdlet خاص لفحص محرك الأقراص بحثًا عن أخطاء. هنا كيف يمكن القيام بذلك.
-
افتح PowerShell كمسؤول.
نصيحة: يمكنك ذلك إضافة قائمة السياق "فتح PowerShell كمسؤول". - اكتب الأمر التالي أو انسخه والصقه:
إصلاح الحجم - محرك الرسالة ج
سيتحقق الأمر أعلاه من محرك الأقراص C: بحثًا عن أخطاء.

- لجعل محرك الأقراص في وضع عدم الاتصال (منع التطبيق يكتب أثناء التحقق منه وقفله) ، قم بتنفيذ الأمر باستخدام الوسيطة OfflineScanAndFix:
إصلاح-حجم -DriveLetter C -OfflineScanAndFix

تحقق من محرك الأقراص بحثًا عن أخطاء في نظام التشغيل Windows 10 من مستكشف الملفات
- افتح هذا الكمبيوتر الشخصي في File Explorer.
- انقر بزر الماوس الأيمن فوق محرك الأقراص الذي ترغب في التحقق من وجود أخطاء فيه وحدد "خصائص" في قائمة السياق.

- في مربع الحوار "خصائص" ، قم بالتبديل إلى علامة التبويب "أدوات". انقر فوق الزر "تحقق" ضمن "تدقيق الأخطاء".

- في مربع الحوار التالي ، انقر فوق "فحص محرك الأقراص" أو "إصلاح محرك الأقراص" لبدء العملية.

تحقق من محرك الأقراص بحثًا عن أخطاء في نظام التشغيل Windows 10 باستخدام لوحة التحكم
حتى كتابة هذه السطور ، لا تزال لوحة التحكم الكلاسيكية في نظام التشغيل Windows 10 تأتي مع عدد من الخيارات والأدوات غير المتوفرة في الإعدادات. يحتوي على واجهة مستخدم مألوفة يفضلها العديد من المستخدمين على تطبيق الإعدادات. يمكنك استخدام الأدوات الإدارية وإدارة حسابات المستخدمين على الكمبيوتر بطريقة مرنة والحفاظ على النسخ الاحتياطية للبيانات وتغيير وظائف الأجهزة والعديد من الأشياء الأخرى. تستطيع قم بتثبيت تطبيقات لوحة التحكم على شريط المهام للوصول إلى الإعدادات المستخدمة بشكل متكرر بشكل أسرع.
لفحص محرك الأقراص بحثًا عن أخطاء باستخدام لوحة التحكم ، قم بما يلي.
- افتح الملف الكلاسيكي لوحة التحكم تطبيق.
- انتقل إلى لوحة التحكم \ النظام والأمان \ الأمن والصيانة. يبدو كالتالي (لقطة الشاشة أدناه مأخوذة من الإصدار 1703 من Windows 10 Creators Update):
 ملاحظة: في لقطة الشاشة أعلاه ، يمكنك رؤية تعطيل برنامج مكافحة الفيروسات لـ Windows Defender على جهاز الكمبيوتر الخاص بي. إذا كنت بحاجة إلى معرفة كيفية تعطيله ، فراجع المقالة: قم بتعطيل Windows Defender في Windows 10.
ملاحظة: في لقطة الشاشة أعلاه ، يمكنك رؤية تعطيل برنامج مكافحة الفيروسات لـ Windows Defender على جهاز الكمبيوتر الخاص بي. إذا كنت بحاجة إلى معرفة كيفية تعطيله ، فراجع المقالة: قم بتعطيل Windows Defender في Windows 10. - قم بتوسيع مربع الصيانة لرؤية عناصر التحكم ذات الصلة.

- راجع قسم "حالة محرك الأقراص". إذا كان أي من الأقراص لديك به مشكلات ، فسيكون هناك خيار لفحصها وإصلاحها.
الملاحظة رقم 1: إذا كان القسم أو محرك الأقراص الذي تحاول التحقق منه مشغولاً (أي قيد الاستخدام بواسطة نظام التشغيل) ، فسيُطلب منك جدولة إجراء الفحص والإصلاح لمحرك الأقراص عند التمهيد عند إعادة التشغيل التالية. ارى قم بتغيير مهلة Chkdsk عند تمهيد Windows 10.
ملاحظة رقم 2: لا تتطلب ReFS فحص نظام الملفات بحثًا عن الأخطاء. يأتي مع آلية سلامة البيانات التلقائية.