كيفية تغيير اسم المجلد الجديد الافتراضي في نظام التشغيل Windows 11
يمكنك تغيير اسم المجلد الافتراضي الجديد في Windows 11 وتخصيصه بالطريقة التي تريدها. بشكل افتراضي ، عند إنشاء مجلد جديد ، يتم تسميته ملف جديد. فيما يلي كيفية تحديد اسم مخصص للمجلدات المنشأة حديثًا.
الإعلانات
المجلد هو طريقة لتنظيم ملفاتك على محرك الأقراص. يمكن أن يحتوي على ملفات واختصارات ومجلدات أخرى.
إذا كنت ترغب في ذلك ، يمكنك تغيير قالب الاسم الافتراضي للمجلدات الجديدة في Windows 11. يمكن القيام بذلك باستخدام قرص التسجيل البسيط.
لتغيير الاسم الافتراضي لمجلد جديد على نظام التشغيل Windows 11 ، قم بما يلي.
تغيير اسم المجلد الافتراضي الجديد في Windows 11
- افتح ال محرر التسجيل عن طريق الضغط يفوز + ص والكتابة
رجديتفي مربع الحوار "تشغيل". - قم بتوسيع فتح الجزء الأيمن إلى
HKEY_CURRENT_USER \ SOFTWARE \ Microsoft \ Windows \ CurrentVersion \ Explorerمفتاح. - انقر بزر الماوس الأيمن فوق مفتاح Explorer وحدد جديد> مفتاح من القائمة. قم بتسمية المفتاح الذي تم إنشاؤه حديثًا باسم قوالب التسمية.
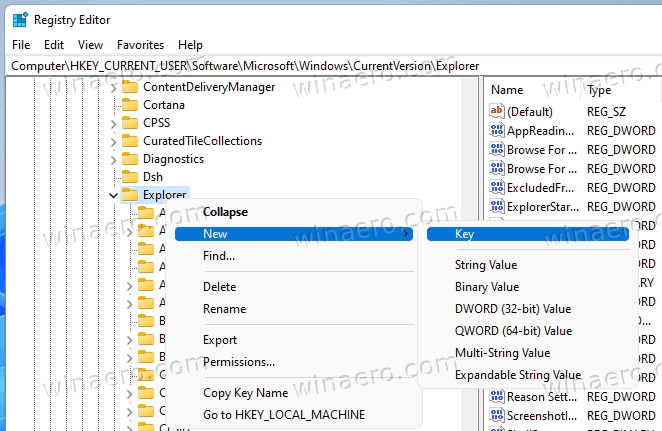
- الآن ، على يمين NamingTemplates ، قم بإنشاء قيمة سلسلة جديدة (REG_SZ) وقم بتسميتها إعادة تسمية اسم القالب.
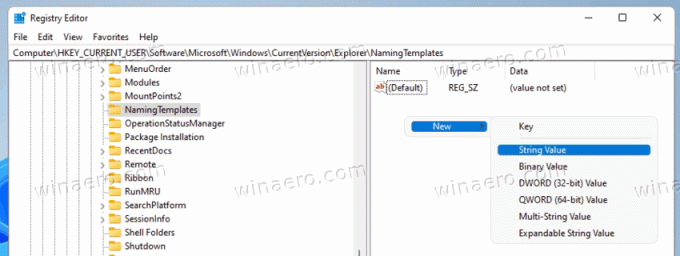
- أخيرًا ، انقر نقرًا مزدوجًا فوق ملف إعادة تسمية اسم القالب قم بتعيينه على الاسم الجديد الذي تريد تعيينه للمجلدات الجديدة.
- انقر فوق موافق أو اضغط يدخلوأغلق محرر التسجيل.

انتهيت! الآن ، حاول إنشاء مجلد جديد في File Explorer. سيستخدم قالب الاسم الذي حددته في السجل.
من فضلك ضع في اعتبارك أنه يجب عليك تجنب استخدام أحرف مسار غير قانوني عند إنشاء قالب اسم مجلد جديد. إذا كان يتضمن مثل هذا الحرف غير صالح ، فسيعرض File Explorer رسالة "خطأ كارثي" ولن يقوم بإنشاء مجلدات جديدة.
بشكل افتراضي ، يتم تعيين قالب اسم المجلد الجديد على "مجلد جديد". يمكنك ضبط إعادة تسمية اسم القالب لمجرد "مجلد" ، "دليل" ، أو إلى أي كلمة أخرى. أتمنى أن تكون قد فهمت الفكرة.
يمكنك التراجع عن التغيير بسهولة في أي وقت. لذلك ، ما عليك سوى إزالة ملف إعادة تسمية اسم القالب من مفتاح التسجيل المذكور أعلاه. سيؤدي هذا على الفور إلى جعل File Explorer يستخدم مخطط التسمية الافتراضي "New Folder".
هذا كل شيء!
