أضف اتصال الشبكة في وضع الاستعداد إلى خيارات الطاقة في Windows 10
كيفية إضافة اتصال الشبكات في وضع الاستعداد إلى خيارات الطاقة في نظام التشغيل Windows 10
كما تعلم بالفعل من مقالاتنا السابقة ، الأجهزة التي تدعم الاستعداد الحديث قادرين على الحفاظ على اتصال الشبكة نشطًا عندما تكون في وضع السكون. إذا كنت تفضل لوحة التحكم الكلاسيكية على تطبيق الإعدادات ، فقد تكون مهتمًا بإضافة ملف اتصال الشبكات في وضع الاستعداد الخيار الكلاسيكي خيارات الطاقة صغير. يسمح بإدارة Modern Standby ، لكنه غير مرئي افتراضيًا.
الإعلانات
يوسع Windows 10 Modern Standby (Modern Standby) من نموذج طاقة Windows 8.1 Connected Standby. وضع الاستعداد المتصل، وبالتالي Modern Standby ، تتيح تجربة مستخدم فورية / إيقاف التشغيل الفوري ، على غرار طرازات طاقة الهواتف الذكية. تمامًا مثل الهاتف ، يمكّن نموذج الخمول منخفض الطاقة S0 النظام من البقاء محدثًا متى توفرت شبكة مناسبة.
على الرغم من أن Modern Standby تتيح تجربة مستخدم فورية للتشغيل / الإيقاف مثل Connected Standby ، فإن Modern Standby أكثر شمولاً من نموذج طاقة Windows 8.1 Connected Standby. يسمح Modern Standby لشرائح السوق التي كانت مقصورة سابقًا على طراز الطاقة S3 بالاستفادة من نموذج الخمول منخفض الطاقة. تتضمن أمثلة الأنظمة الأنظمة القائمة على الوسائط الدورانية والوسائط المختلطة (على سبيل المثال ، SSD + HDD أو SSHD) و / أو NIC التي لا تدعم جميع المتطلبات السابقة لـ Connected Standby.
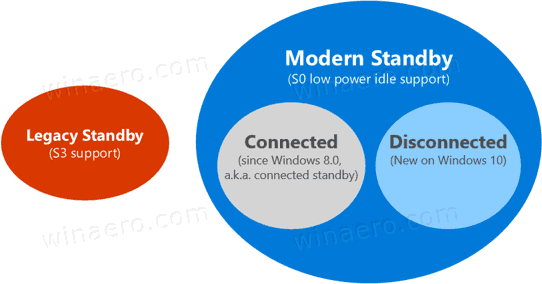
يمكن للأجهزة التي تدعم Modern Standby الاتصال أو قطع الاتصال بشبكة Wi-Fi أو شبكة المنطقة المحلية اللاسلكية أثناء وضع الاستعداد.
وضع الاستعداد الحديث المتصل سيسمح للجهاز بالبقاء متصلاً بشبكة Wi-Fi أثناء وضع الاستعداد. سيكون قادرًا على تلقي ومعالجة الإشعارات حول رسائل البريد الإلكتروني الجديدة والمكالمات الواردة. هذا مناسب ، ولكنه يجعل الجهاز يستنزف طاقة البطارية بشكل أسرع.
غير متصل الحديث الاستعداد يتيح عمرًا أطول للبطارية ، لكن الجهاز لن يخطرك بالأحداث الجديدة.
عن طريق إضافة اتصال الشبكات في وضع الاستعداد الخيار الكلاسيكي خيارات الطاقة صغير في لوحة التحكم، يمكنك استخدام التطبيق الصغير للتبديل بين وضع الاستعداد الحديث من متصل إلى غير متصل والعكس صحيح.
لإضافة اتصال الشبكة في وضع الاستعداد لخيارات الطاقة في نظام التشغيل Windows 10 ،
- افتح ملف موجه أوامر مرتفع.
- اكتب الأمر التالي أو انسخه والصقه:
powercfg-السمات F15576E8-98B7-4186-B944-EAFA664402D9 -ATTRIB_HIDE.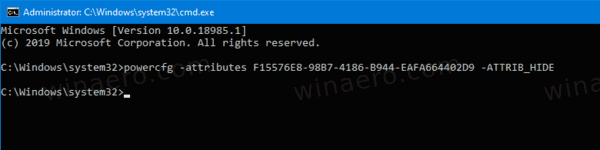
- الخيار متاح الآن في صغير خيارات الطاقة.
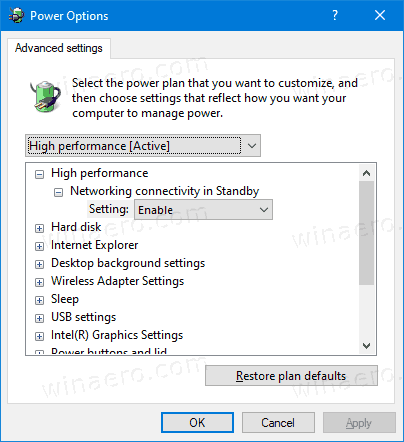
- للتراجع عن التغيير ، استخدم الأمر التالي:
powercfg-السمات F15576E8-98B7-4186-B944-EAFA664402D9 + ATTRIB_HIDE.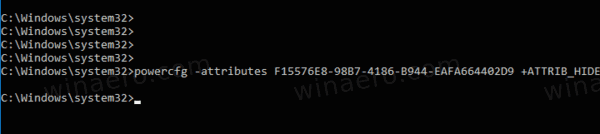
انتهيت. في لقطة الشاشة التالية ، يظهر ملف اتصال الشبكات في وضع الاستعداد يضاف الخيار إلى "خيارات الطاقة".
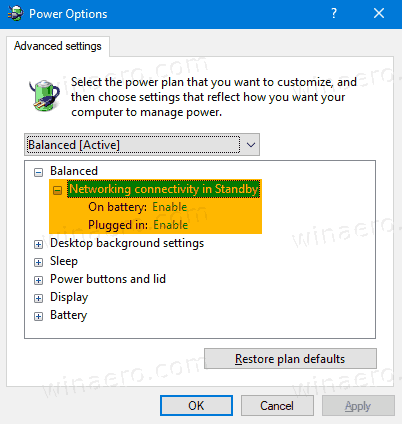
قيم الخيار كالتالي.
- ممكن - لا تقم أبدًا بفصل الاتصال بالشبكة عندما يكون الجهاز في وضع السكون وعلى طاقة البطارية. وهذا يتيح وضع الاستعداد الحديث المتصل.
- إبطال - افصل دائمًا عن الشبكة عندما يكون الجهاز في وضع السكون على طاقة البطارية. هذا يحول الجهاز إلى غير متصل الحديث الاستعداد.
- يديرها Windows - يمكن فقط للتطبيقات التي يُسمح لها بالتشغيل في الخلفية الوصول إلى الشبكة. يتضمن ذلك أي تطبيق يمتلكه المستخدم يسمح بتشغيل مهام الخلفية، وكذلك تطبيقات VoIP.
إذا كان لديك جهاز كمبيوتر محمول ، فستتمكن من ضبط هذه المعلمة بشكل فردي عندما تكون على البطارية وعند توصيلها.
نصيحة: يمكنك ذلك افتح الإعدادات المتقدمة لخطة الطاقة مباشرة في نظام التشغيل Windows 10.
بدلاً من ذلك ، يمكنك تطبيق قرص التسجيل.
أضف اتصال الشبكة في وضع الاستعداد لفتح الخيارات في التسجيل
- افتح محرر التسجيل.
- انتقل إلى المفتاح التالي:
HKEY_LOCAL_MACHINE \ SYSTEM \ CurrentControlSet \ Control \ Power \ PowerSettings \ F15576E8-98B7-4186-B944-EAFA664402D9. نصيحة: يمكنك ذلك الوصول إلى أي مفتاح التسجيل المطلوب بنقرة واحدة. - في الجزء الأيسر ، قم بتغيير ملف صفات قيمة DWORD 32 بت إلى 0 لإضافتها. انظر لقطة الشاشة التالية:
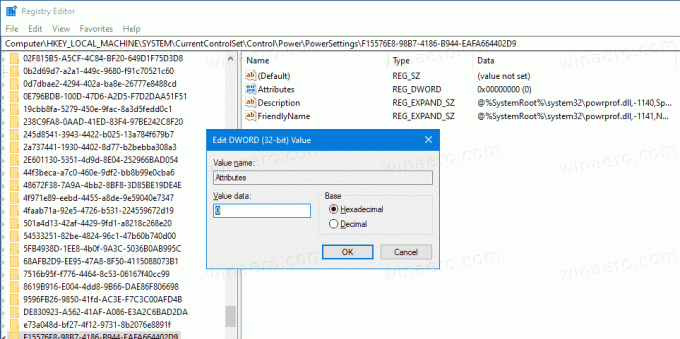
- بمجرد إجراء هذه التغييرات ، سيظهر الإعداد في خيارات الطاقة.
- ستؤدي بيانات القيمة 1 إلى إزالة الخيار.
انتهيت!
لتوفير وقتك ، يمكنك تنزيل ملفات التسجيل الجاهزة للاستخدام:
تنزيل ملفات التسجيل
هذا كل شيء.
مقالات ذات صلة:
- أضف مهلة سكون النظام غير المراقب إلى خيارات الطاقة في نظام التشغيل Windows 10
- إضافة السماح بالنوم مع جهاز التحكم عن بعد يفتح خيار الطاقة في نظام التشغيل Windows 10
- قم بإنشاء تقرير دراسة النوم في نظام التشغيل Windows 10
- كيفية البحث عن حالات السكون المتوفرة في Windows 10
- تعطيل كلمة مرور النوم في نظام التشغيل Windows 10
- قم بإنشاء اختصارات إيقاف التشغيل وإعادة التشغيل والإسبات والسكون في نظام التشغيل Windows 10
- ابحث عن الأجهزة التي يمكنها تنشيط Windows 10
- كيفية منع Windows 10 من الاستيقاظ من وضع السكون
