قم بتغيير إعدادات Windows SmartScreen في نظام التشغيل Windows 10
عامل تصفية SmartScreen عبارة عن تقنية تم تصميمها في البداية لبرنامج Internet Explorer لحماية المستخدمين من مواقع الويب وتطبيقات الويب الضارة. تم دمجه مع IE8 و IE9 (كخلف لعامل تصفية التصيد في IE7). بدءًا من Windows 8 ، أضافت Microsoft ميزة SmartScreen مباشرةً إلى نظام التشغيل بحيث يتم فحص الملفات بحثًا عن كونها ضارة.

في حالة التمكين ، يرسل عامل تصفية Windows SmartScreen معلومات حول كل تطبيق تقوم بتنزيله وتشغيله خوادم Microsoft ، حيث سيتم تحليل هذه المعلومات ومقارنتها بقاعدة بيانات التطبيقات الضارة الخاصة بهم. إذا تلقى Windows تعليقات سلبية حول التطبيق من الخادم ، فسيؤدي ذلك إلى منعك من تشغيل التطبيق. بمرور الوقت ، تتراكم سمعة التطبيقات في قاعدة بياناتها. أيضا ، من الممكن إلغاء حظر ملف غير معروف تم تنزيله إذا كنت تثق به.
الإعلانات
في نظام التشغيل Windows 10 ، تم تمكين SmartScreen لتطبيقات سطح المكتب الكلاسيكية ، وللتطبيقات من المتجر. إليك كيفية تغيير إعداداته.
لتغيير إعدادات SmartScreen في نظام التشغيل Windows 10، قم بما يلي.
- افتح أمن Windows (المعروف سابقًا باسم مركز أمان Windows Defender). لديها رمز في علبة النظام.

- انقر فوق رمز "التحكم في التطبيق والمتصفح".
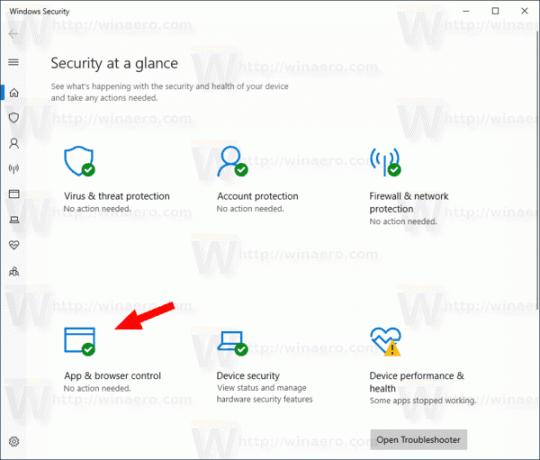
- تحت تحقق من التطبيقات والملفات، حدد الخيارات التالية: Block ، Warn (تستخدم افتراضيًا) ، أو Off وفقًا لتفضيلاتك.
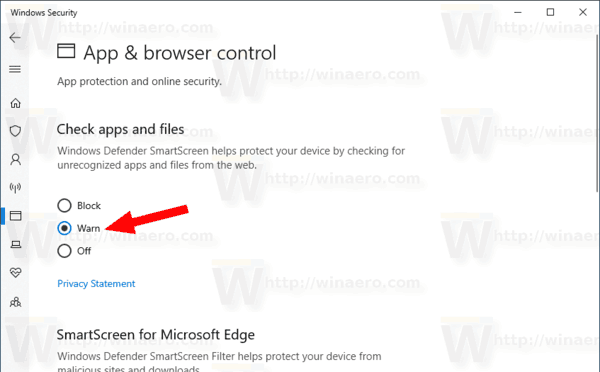
- في ال مربع حوار تأكيد UAC، اضغط على نعم زر.
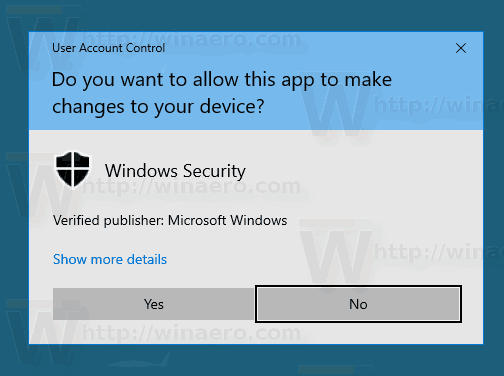
تعيين الخيار ل حاجز سيمنع Windows 10 من تشغيل ملفات غير معروفة.
ال حذر الخيار سيجعل نظام التشغيل يعرض مربع حوار تأكيد.
وأخيرا، فإن اطفء الخيار سوف تعطيل Windows SmartScreen.
أيضًا ، يمكن تغيير خيارات SmartScreen باستخدام قرص التسجيل. هنا كيف يمكن القيام بذلك.
قم بتكوين خيارات Windows SmartScreen باستخدام قرص التسجيل
- افتح ال تطبيق محرر التسجيل.
- انتقل إلى مفتاح التسجيل التالي.
HKEY_LOCAL_MACHINE \ SOFTWARE \ Microsoft \ Windows \ CurrentVersion \ Explorer
تعرف على كيفية الانتقال إلى مفتاح التسجيل بنقرة واحدة.
- على اليمين ، قم بتعديل أو إنشاء قيمة سلسلة جديدة (REG_SZ) SmartScreenEnabled.
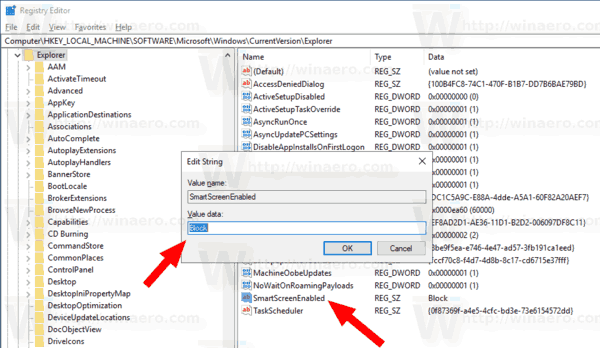 اضبطه على إحدى القيم التالية:
اضبطه على إحدى القيم التالية:
حاجز - حظر تشغيل أي تطبيق غير معروف.
حذر - تحذير المستخدم قبل تشغيل تطبيق غير معروف (اعرض تأكيدًا).
اطفء - تعطيل ميزة SmartScreen. - لجعل التغييرات التي تم إجراؤها بواسطة قرص التسجيل سارية المفعول ، أعد تشغيل Windows 10.
لتوفير وقتك ، يمكنك تنزيل ملفات التسجيل التالية.
تنزيل ملفات التسجيل
يتضمن الأرشيف التعديلات التالية:
- SmartScreen_Block_unrecognized_apps.reg
- SmartScreen_Warn_about_unrecognized_apps.reg
- Disable_SmartScreen.reg
هذا كل شيء.
مقالات ذات صلة:
- إخفاء رمز علبة أمان Windows في نظام التشغيل Windows 10
- أضف Windows Defender إلى لوحة التحكم في Windows 10
- كيفية تمكين Windows Defender Application Guard في نظام التشغيل Windows 10
- قم بتعطيل Windows Defender في Windows 10
- كيفية إضافة استثناءات لبرنامج Windows Defender في نظام التشغيل Windows 10
- كيفية تعطيل مركز أمان Windows Defender

