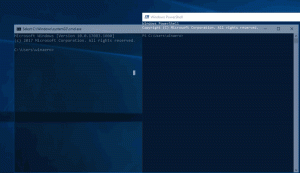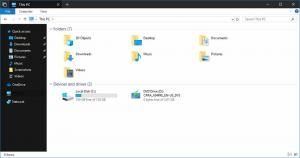كيفية تعطيل قفل الشاشة في نظام التشغيل Windows 11
إليك كيفية تعطيل قفل الشاشة في نظام التشغيل Windows 11 إذا وجدت أنها غير ضرورية أو مزعجة. لا يحب بعض المستخدمين أنهم بحاجة إلى إجراء نقرات إضافية للوصول إلى شاشة تسجيل الدخول أو كيفية استخدام Microsoft لشاشة القفل في Windows 11 لدفع بعض العروض الترويجية.
بعد تعطيل اقفل الشاشة في Windows 11 ، سيوصلك نظام التشغيل مباشرة إلى شاشة تسجيل الدخول ، ويطالبك بإدخال كلمة المرور أو المصادقة باستخدام Windows Hello.
تعطيل قفل الشاشة في Windows 11
لا تقدم Microsoft طريقة بسيطة لإيقاف تشغيل ميزة قفل الشاشة باستخدام تطبيق الإعدادات أو لوحة التحكم الكلاسيكية. لإنجاز ذلك ، يجب عليك استخدام محرر نهج المجموعة أو قرص التسجيل في Windows 11 Home. ستغطي هذه المقالة كلا الطريقتين. ستتعلم أيضًا كيفية تعطيل قفل الشاشة باستخدام تطبيق Winaero Tweaker.
الأهمية: انت تحتاج امتيازات المسؤول لتعطيل قفل الشاشة في Windows 11.
الطريقة الأولى ستعمل على Windows 11 Home و Pro. لتعطيل شاشة القفل في نظام التشغيل Windows 11 ، قم بما يلي.
تعطيل قفل الشاشة باستخدام محرر التسجيل
- صحافة يفوز + ص وادخل
رجديتأمر. - اذهب إلى
HKEY_LOCAL_MACHINE \ SOFTWARE \ السياسات \ مايكروسوفت \ ويندوز. انسخ والصق المسار في شريط العناوين لتوفير الوقت والنقرات. - انقر بزر الماوس الأيمن فوق ملف شبابيك فرع في اللوحة اليمنى وحدد جديد> مفتاح.
- أعد تسمية المفتاح الجديد إلى إضفاء الطابع الشخصي.
- انقر بزر الماوس الأيمن في أي مكان على الجانب الأيمن من النافذة وحدد قيمة جديدة> DWORD (32 بت).
- أعد تسمية القيمة الجديدة إلى
NoLockScreenوافتحه. - قم بتغيير بيانات القيمة الخاصة به إلى 1.
- اعادة البدء حاسوبك.
انتهيت.
ملفات REG جاهزة للاستخدام
لراحتك وراحة بالك ، قمنا بإعداد ملفي تسجيل جاهزين للاستخدام. سيسمحون لك بإيقاف تشغيل قفل الشاشة في نظام التشغيل Windows 11 بنقرة واحدة.
- قم بتنزيل ملفات REG في أرشيف ZIP باستخدام هذا الارتباط.
- استخراج محتويات الأرشيف في أي مكان.
- افتح ال قم بتعطيل شاشة القفل في نظام التشغيل Windows 11.reg ملف وتأكيد التغييرات.
- لاستعادة القيم الافتراضية وإعادة تشغيل قفل الشاشة ، استخدم ملف قم بتمكين قفل الشاشة في نظام التشغيل Windows 11.reg ملف.
- أعد تشغيل الكمبيوتر لمشاهدة التغييرات قيد التنفيذ.
أخيرًا ، إذا كنت تستخدم Windows 11 Pro أو Enterprise أو Education ، فيمكنك استخدام محرر نهج المجموعة لإيقاف تشغيل Lock Screen في Windows 11. يمكنك التحقق من إصدار Windows الخاص بك في إعدادات Windows> النظام> حول> مواصفات Windows.
تعطيل قفل الشاشة مع نهج المجموعة
- صحافة يفوز + ص وادخل
gpedit.mscأمر. - على الجانب الأيسر من النوافذ ، انتقل إلى تكوين الكمبيوتر> قوالب الإدارة> لوحة التحكم> التخصيص.
- انتقل الآن إلى الجانب الأيمن من المحرر وابحث عن ملف لا تعرض شاشة القفل سياسات.
- افتح السياسة وقم بتغييرها من غير مهيأ إلى ممكن. سيؤدي هذا إلى تعطيل شاشة القفل في نظام التشغيل Windows 11.
- لإعادة تمكين "شاشة القفل" ، قم بتبديل السياسة مرة أخرى إلى "غير مهيأ".
- انقر على تطبيق و نعم أزرار لحفظ التغييرات.
باستخدام مدمن المخدرات Winaero
أخيرًا ، يمكنك استخدام Winaero Tweaker بدلاً من المحررات الملتوية والمعقدة لمشرفي تكنولوجيا المعلومات والمستخدمين المتقدمين. يوفر لك Winaero Tweaker واجهة مستخدم بسيطة وبديهية ، بالإضافة إلى مئات التعديلات الأخرى لتحسين تجربة Windows 11.
- تحميل مدمن المخدرات Winaero استخدام هذا الرابط وتشغيل المثبت.
- بمجرد التثبيت ، افتح Winaero Tweaker وانتقل إلى التمهيد وتسجيل الدخول> تعطيل قفل الشاشة.
- ضع علامة اختيار بجوار ملف تعطيل خيار قفل الشاشة. قم بإلغاء تحديده إذا كنت تريد التراجع عن التغييرات.
- قم بإعادة تشغيل جهاز الحاسوب الخاص بك.
هذه هي الطريقة التي تقوم بتعطيل قفل الشاشة في Windows 11.