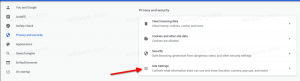كيفية إصلاح نظام التشغيل Windows 10 باستخدام DISM
إذا تعطل Windows 10 الخاص بك ، فقد يكون ذلك مرتبطًا بالفساد في متجر المكونات حيث يتم تخزين ملفات النظام. يعد متجر المكونات ميزة أساسية لنظام التشغيل Windows 10 حيث يقوم بتخزين جميع الملفات المتعلقة بنظام التشغيل مجمعة حسب المكونات وكارتباطات صلبة. تتم مشاركة بعض الملفات بين مكونين ويتم ربطها جميعًا بمجلد system32. عند صيانة نظام التشغيل ، يتم تحديث مخزن المكونات. مخزن المكونات هو جزء من Windows Imaging and Service stack. في هذه المقالة ، سنرى كيفية إصلاح نظام التشغيل Windows 10 إذا تعذر تحديثه أو في حالة تلف بعض مكونات النظام.
توجد أداة وحدة تحكم خاصة تسمى DISM والتي تأتي مع نظام التشغيل Windows 10 افتراضيًا. يمكن استخدامه لإصلاح تلف Windows Component Store. وهي مفيدة بشكل خاص عندما يتعذر على الأمر المعتاد "sfc / scannow" إصلاح ملفات النظام التالفة.
قبل المتابعة ، يجب أن تعرف أن أداة DISM تكتب ملفات السجل التالية:
- C: \ Windows \ Logs \ CBS \ CBS.log
- C: \ Windows \ Logs \ DISM \ Dism.log
يمكن استخدامها لتحليل الأخطاء ومشاهدة العمليات المكتملة.
لإصلاح Windows 10 باستخدام DISM، قم بما يلي.
- افتح ملف موجه أوامر مرتفع.
- اكتب الأمر التالي أو انسخه والصقه:
استبعاد / عبر الإنترنت / تنظيف الصورة / CheckHealth
الخيار الرئيسي هنا هو CheckHealth. استخدمه للتحقق مما إذا كانت بعض العمليات قد ميزت متجر المكونات على أنها تالفة وما إذا كان التلف قابلاً للإصلاح. ليس من المفترض أن يصلح هذا الأمر أية مشكلات. يقوم فقط بالإبلاغ عن المشكلات إذا كانت موجودة وإذا تم وضع علامة على متجر CBS. لا يُنشئ هذا الأمر ملف سجل. - بدلاً من ذلك ، يمكن استخدام الأمر Dism / Online / Cleanup-Image / ScanHealth للتحقق من وجود تلف في مخزن المكونات. يستغرق وقتًا أطول بكثير من خيار CheckHealth ، ولكنه ينشئ ملف سجل.
- أخيرًا ، لإصلاح مخزن المكونات ، يجب عليك استخدام الأمر التالي:
استبعاد / عبر الإنترنت / تنظيف الصورة / RestoreHealth
ستعمل أداة DISM التي بدأت بخيار / RestoreHealth على فحص مخزن المكونات بحثًا عن تلف وتنفيذ عمليات الإصلاح المطلوبة تلقائيًا. سيتم إنشاء ملف السجل. قد تستغرق العملية برمتها عدة ساعات ، لذا كن صبورًا. على محركات الأقراص الثابتة ، سيستغرق الأمر وقتًا أطول مقارنةً بمحرك أقراص الحالة الصلبة.
بالإضافة إلى ذلك ، يمكنك تحديد ملف WIM الذي يمكن استخدامه لاستعادة ملفات النظام التالفة. يبدو الأمر كما يلي:
Dism / Online / Cleanup-Image / RestoreHealth / المصدر: wim: مسار كامل لملف install.wim:
في الأمر أعلاه ، استبدل المسار الكامل لملف WIM بشكل صحيح. أيضًا ، استبدل ملف
على سبيل المثال،
إلغاء / عبر الإنترنت / تنظيف الصورة / RestoreHealth / المصدر: wim: D: \ Sources \ install.wim: 1
يمكنك سرد الإصدارات المتاحة وفهارسها باستخدام الأمر التالي:
تفكيك / get-wiminfo / wimfile: D: \ sources \ install.wim
استبدل الجزء D: \ sources \ بالمسار الفعلي لملف WIM.
هذا كل شيء.