كيفية إعادة تعيين جدار حماية Windows في نظام التشغيل Windows 10
إذا أخطأت في تكوين جدار حماية Windows في نظام التشغيل Windows 10 وبدأ في إعطائك مشكلات في الشبكة ، فمن الأفضل إعادة تعيينه. من خلال إعادة تعيينه ، ستتم إزالة جميع القواعد المخصصة ، وستتم استعادة الإعدادات الافتراضية. هناك طريقتان لإعادة تعيين جدار حماية Windows في نظام التشغيل Windows 10. في هذه المقالة ، سنراجع كلاهما.
الإعلانات
يعد جدار حماية Windows ميزة رائعة في إصدارات Windows الحديثة. تم تقديمه في نظام التشغيل Windows XP وتحسينه في Service Pack 2. لكن جدار الحماية كان لا يزال بسيطًا جدًا. كان جيدًا في تأمين الاتصالات الواردة والحماية من التهديدات البسيطة.
أخيرًا ، أعاد نظام التشغيل Windows Vista تصميم جدار الحماية ليعتمد بالكامل على واجهة برمجة تطبيقات النظام الأساسي لتصفية Windows و IPsec المتكامل. أضاف حظر الاتصال الصادر وقدم أيضًا لوحة تحكم متقدمة تسمى Windows جدار الحماية مع الأمان المتقدم ، والذي أعطى تحكمًا دقيقًا في تكوين جدار الحماية وجعله قوي. جعلت إصدارات Windows الإضافية جدار الحماية أكثر ذكاءً مع العديد من الملفات الشخصية النشطة ، والتعايش مع جدران الحماية التابعة لجهات خارجية ، والقواعد المستندة إلى نطاقات المنافذ والبروتوكولات والعديد من التحسينات الأخرى.
لاستعادة التكوين الافتراضي لجدار الحماية ، يمكنك استخدام جدار حماية Windows مع الأمان المتقدم ، أو الأداة المساعدة لوحدة التحكم ، netsh.exe. سيسمح لك كلاهما بإعادة التغييرات التي تم إجراؤها على جدار حماية Windows مرة واحدة. يعد هذا مفيدًا جدًا إذا كنت قد أفسدت تكوين جدار الحماية الخاص بك عن طريق الخطأ أو أن بعض التطبيقات فعلت ذلك.
كيفية إعادة تعيين جدار حماية Windows في نظام التشغيل Windows 10
إعادة تعيين قواعد جدار الحماية في نظام التشغيل Windows 10 باستخدام جدار حماية Windows مع الأمان المتقدم
لإعادة تعيين قواعد جدار الحماية في نظام التشغيل Windows 10 باستخدام جدار حماية Windows مع أداة الأمان المتقدمة ، عليك القيام بما يلي.
-
أفتح الإعدادات.

- انتقل إلى الشبكة والإنترنت - الحالة:

- قم بالتمرير لأسفل في الجزء الأيسر حتى ترى الارتباط "جدار حماية Windows". انقر فوقه.

- سيتم فتح التكوين الأساسي لجدار حماية Windows. على اليسار ، انقر فوق الارتباط "إعدادات متقدمة":

- سيتم فتح جدار حماية Windows مع الأمان المتقدم. يبدو كما يلي:

انقر بزر الماوس الأيمن فوق عنصر الجذر في الجزء الأيمن المسمى جدار حماية Windows مع أمان متقدم على الكمبيوتر المحلي:
- في قائمة السياق ، حدد العنصر استعادة النهج الافتراضي.

- سيظهر مربع حوار للتأكيد على الشاشة. إذا تابعت ، فسيقوم Windows 10 بإعادة تعيين جميع إعدادات جدار حماية Windows التي تم إجراؤها بواسطتك أو بواسطة تطبيق آخر بعد تثبيت نظام التشغيل. ضع في اعتبارك أنه سيتم تعطيل اتصال الشبكة الحالي ثم تمكينه مرة أخرى من أجل تطبيق سياسة جدار الحماية الافتراضية. لذا ، للمتابعة ، انقر فوق الزر "نعم":
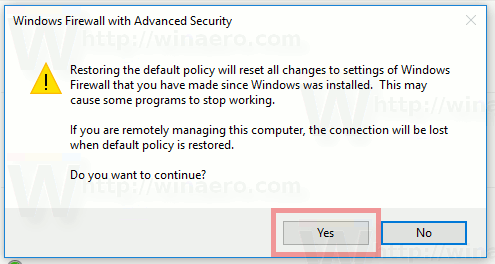
بمجرد النقر فوق الزر "نعم" ، ستتم استعادة قواعد جدار الحماية إلى الإعدادات الافتراضية.
إعادة تعيين قواعد جدار الحماية في نظام التشغيل Windows 10 باستخدام Netsh
يمكنك إعادة تعيين جدار حماية Windows في نظام التشغيل Windows 10 باستخدام أمر واحد. بفضل الأمر netsh المدمج ، يمكن القيام بذلك بسرعة. تحتاج إلى فتح موجه أوامر غير مقيد أولاً. افعل ذلك على النحو التالي.
- افتح موجه أوامر جديد غير مقيد جزء.
- اكتب الأمر التالي أو انسخه والصقه واضغط على مفتاح Enter:
إعادة تعيين netsh advfirewall
ينبغي أن يكون كافيا. إذا سارت الأمور على ما يرام ، يجب أن ترى ما يلي في إخراج الأمر: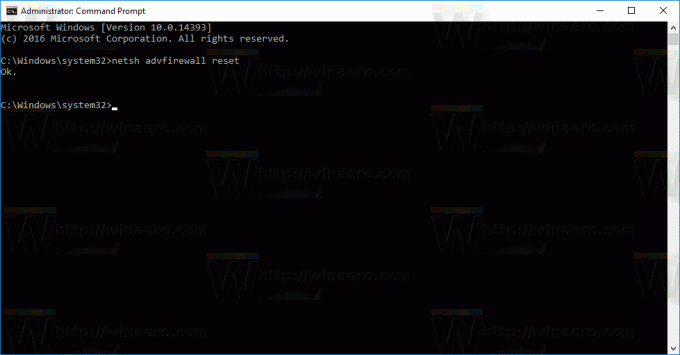
هذا كل شيء. إذا كان لديك أي أسئلة أو اقتراحات ، فلا تتردد في ترك تعليق.
