أضف تقويمات بديلة إلى تقويم Windows 10
كيفية إضافة تقويمات بديلة إلى Windows 10 Calendar
يحتوي نظام التشغيل Windows 10 على تطبيق تقويم مُثبَّت مسبقًا من الصندوق. كان متوفرا في قائمة ابدأ. من حين لآخر ، يتلقى تحديثات من متجر Microsoft. إنه مفيد لأولئك الذين يحتاجون فقط إلى تطبيق تقويم أساسي لتخزين الأحداث المهمة والمواعيد والعطلات وما إلى ذلك. بالإضافة إلى التقويم الافتراضي ، يمكنك تكوين التطبيق لإظهار تقويم إضافي.
الإعلانات
تقويم Windows 10 يدعم الآراء التالية:
- عرض اليوم: يُظهر عرض اليوم يومًا واحدًا بشكل افتراضي. إذا قمت بالنقر فوق السهم لأسفل بجوار "اليوم" ، يمكنك اختيار عرض يوم أو يومين أو 3 أو 4 أو 5 أو 6 أيام في وقت واحد.
- أسبوع العمل: يُظهر لك عرض أسبوع العمل الأيام حددتها على أنها أيام عمل.
- أسبوع: يُظهر لك عرض الأسبوع سبعة أيام ، بدءًا من اليوم الذي اخترته في الإعدادات كأول يوم لك في الأسبوع.
- شهر: يُظهر لك عرض الشهر شهر تقويمي افتراضيًا. إذا قمت بالتمرير لأسفل ، يمكنك عرض خمسة أسابيع في كل مرة.
- عام: يُظهر لك عرض السنة سنة تقويمية كاملة في لمحة. لا يمكنك عرض المواعيد أو الأحداث في عرض السنة.
إليك كيفية إضافة تقويمات إضافية إلى تطبيق التقويم في Windows 10.
لإضافة تقويمات بديلة إلى تقويم Windows 10 ،
- قم بتشغيل تطبيق التقويم من قائمة ابدأ.

- انقر فوق رمز الإعدادات في الجزء الأيمن (الزر مع رمز الترس).

- في الإعدادات ، انقر فوق إعدادات التقويم.
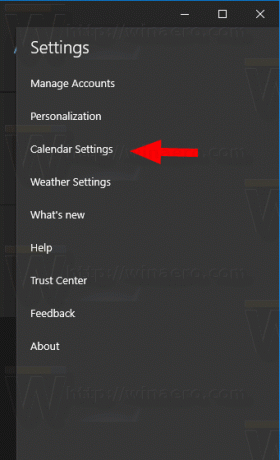
- ضمن التقويمات البديلة ، قم بتشغيل (تحديد) الخيار ممكن.

- في القائمة المنسدلة الأولى ، حدد لغة التقويم الإضافي الذي تريد إضافته.
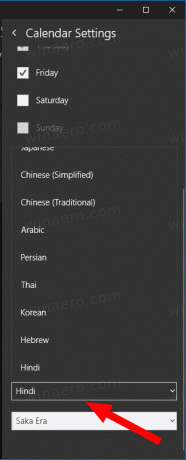
- في القائمة المنسدلة الثانية ، حدد أحد التقاويم المتاحة.
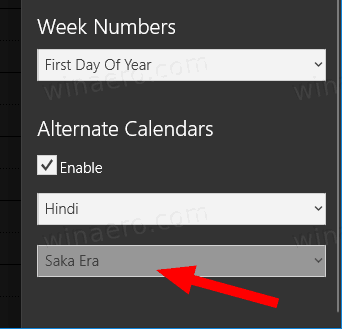
- الآن يمكنك إغلاق إعدادات التقويم.
انتهيت!
ملاحظة: بينما يدعم البريد والتقويم لنظام التشغيل Windows 10 حسابات Outlook و Exchange و Office 365 ، إلا أنهما تطبيقان منفصلان عن Outlook أو Outlook.com.
يمكنك العثور على ملف تطبيق البريد والتقويم في متجر Microsoft.
مقالات ذات صلة:
- حدد أيام أسبوع العمل في تقويم Windows 10
- قم بتمكين تطبيق Week Numbers لتطبيق التقويم في Windows 10
- أنشئ حدثًا جديدًا في التقويم في Windows 10
- تغيير اليوم الأول من الأسبوع في Windows 10 Calendar
- امنع Cortana من الوصول إلى جهات الاتصال والبريد الإلكتروني والتقويم في Windows 10
- تعطيل وصول التطبيق إلى التقويم في Windows 10
- تعطيل أجندة التقويم في نظام التشغيل Windows 10
- اجعل تقويم Windows 10 يظهر الأعياد الوطنية

