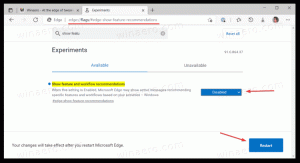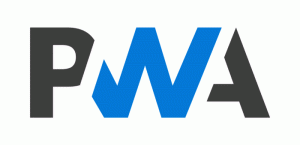تحقق من استخدام بيانات الشبكة وأعد تعيينه في نظام التشغيل Windows 11
فيما يلي كيفية التحقق من استخدام بيانات الشبكة وإعادة تعيينه في نظام التشغيل Windows 11. إذا كان لديك اتصال إنترنت محدود مع حدود للبيانات ، فإن مراقبة استخدام الشبكة هي عملية أساسية لتجنب النفقات غير الضرورية. على غرار Windows 10 ، يحتوي Windows 11 على شاشة مدمجة للشبكة تعرض مقدار البيانات التي تستخدمها تطبيقاتك. ستوضح لك هذه المقالة كيفية التحقق من استخدام بيانات الشبكة وإعادة تعيينه في نظام التشغيل Windows 11 دون تنزيل تطبيقات الجهات الخارجية.
الإعلانات
يوفر Windows 11 معلومات أساسية حول استخدام الشبكة ومقدار استخدام تطبيقات المرور. تذكر أن مزود الإنترنت الخاص بك قد يصنف البيانات بشكل مختلف قليلاً. أيضًا ، لا توجد إحصاءات متقدمة (يوفر Windows 11 بيانات لآخر 30 يومًا فقط) أو محددات الشبكة ، مما يعني أن بعض المستخدمين قد يحتاجون إلى تطبيق تابع لجهة خارجية للتحكم بشكل أفضل في حركة المرور.
إذا كنت تريد معرفة مقدار البيانات التي استهلكتها تطبيقاتك خلال الثلاثين يومًا الماضية ، فقم بما يلي.
كيفية التحقق من استخدام بيانات الشبكة في نظام التشغيل Windows 11
- صحافة يفوز + أنا لفتح الويندوز إعدادات.
- اذهب إلى الشبكة والإنترنت الجزء.
- انقر على استخدام البيانات زر في الزاوية اليمنى العليا. لاحظ أن تطبيق إعدادات Windows يعرض عداد بيانات على الزر مباشرة لمزيد من الراحة.

- في الشاشة التالية ، سترى قائمة بجميع التطبيقات التي استخدمت شبكتك الحالية خلال آخر 30 يومًا.

- إذا كنت ترغب في التحقق من استخدام الشبكة في Windows 11 لمحول آخر (لـ Ethernet ، على سبيل المثال ، بدلاً من Wi-Fi) ، فانقر فوق القائمة المنسدلة للشبكة في الزاوية العلوية اليمنى وحدد محولًا آخر.
انتهيت.
يحسب نظام التشغيل استخدامك للشبكة لآخر ثلاثين يومًا ، مما يعني عدم إعادة تعيين الإحصاء أبدًا. ومع ذلك ، يمكنك إعادة تعيين بيانات استخدام حركة المرور على الإنترنت يدويًا. لإعادة تعيين استخدام بيانات الشبكة في نظام التشغيل Windows 11 ، قم بما يلي.
كيفية إعادة تعيين استخدام بيانات الشبكة في نظام التشغيل Windows 11
- افتح إعدادات Windows بالضغط على يفوز + أنا الاختصار. يمكنك أيضًا استخدام الطرق الأخرى المدرجة في ملف المقال التالي.
- اذهب إلى الشبكة والإنترنت ، ثم انقر فوق استخدام البيانات في الزاوية العلوية اليمنى من النافذة.
- قم بالتمرير لأسفل في قائمة جميع التطبيقات وابحث عن ملف إعادة ضبط زر.

- انقر إعادة ضبط للتأكيد. لاحظ أن Windows 11 يعيد تعيين محول استخدام الشبكة. هذا يعني أنك بحاجة إلى إعادة تعيين نشاط حركة المرور على الإنترنت بشكل منفصل لشبكات Wi-Fi و Ethernet وجميع وحدات تحكم الشبكة الأخرى المتاحة.

- لإعادة تعيين استخدام الشبكة لوحدة تحكم أخرى ، قم بالتمرير لأعلى وحدد وحدة تحكم من القائمة المنسدلة في الزاوية العلوية اليمنى من النافذة. ثم قم بالتمرير لأسفل وانقر إعادة ضبط.
منتهي!
أخيرًا ، هناك طريقة أخرى تتضمن تطبيق Task Manager.
استخدام مدير المهام
يمكنك أيضًا التحقق من استخدام الشبكة في Windows 11 باستخدام إدارة المهام. الشيء الوحيد هو أن Task Manager ، لسبب ما ، يعرض فقط تطبيقات UWP ، مما يجعله ليس الخيار الأفضل لمراقبة حركة الإنترنت الخاصة بك.
للتحقق من استخدام بيانات الشبكة باستخدام إدارة المهام ، قم بما يلي.
- افتح مدير المهام تطبيق.
- قم بالتبديل إلى ملف محفوظات التطبيق التبويب.
- بعد ذلك ، انقر فوق شبكة الاتصال عمودي.

- إذا لم يكن هناك شبكة الاتصال العمود ، انقر بزر الماوس الأيمن فوق أي وحدد شبكة الاتصال من قائمة السياق.

لإعادة ضبط الإحصائيات على محفوظات التطبيق علامة التبويب في إدارة المهام ، انقر فوق حذف محفوظات الاستخدام حلقة الوصل.
أخيرًا ، هناك طريقة لإعادة تعيين جميع بيانات الشبكة لجميع الاتصالات في Windows 11 بأمر واحد. تحتاج إلى تشغيله في Windows Terminal مرتفع. قم بما يلي.
إعادة تعيين استخدام البيانات لجميع الشبكات في موجه الأوامر
- افتح Windows Terminal الجديد كمسؤول.
- حدد ملف موجه الأمرالملف الشخصي.
- انسخ الأمر التالي والصقه في علامة التبويب موجه الأوامر:
توقف net DPS & DEL / F / S / Q / A "٪ windir٪ \ System32 \ sru \ *" & net start DPS.
- انتظر حتى ينتهي Windows Terminal من جميع الأوامر.
انتهيت. يمكنك الآن إغلاق علامة تبويب موجه الأوامر أو تطبيق Terminal إذا كنت تريد ذلك.
أخيرًا ، يمكنك تنزيل ملف دفعي جاهز للاستخدام سيفعل كل ما سبق لك بنقرة واحدة.
تنزيل ملف دفعي
قم بتنزيله وفك ضغطه إلى أي مجلد وانقر نقرًا مزدوجًا. سيقوم الملف بإحضار طلب UAC ، وإعادة تعيين بيانات استخدام الشبكة لجميع الشبكات باستخدام الأمر المذكور أعلاه.
هذا كل شيء.