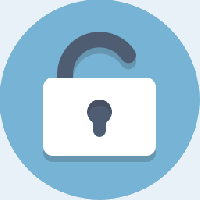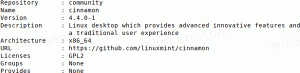أنشئ حدثًا جديدًا في التقويم في Windows 10
كيفية إنشاء حدث جديد في تطبيق التقويم في Windows 10
يحتوي نظام التشغيل Windows 10 على تطبيق تقويم مُثبَّت مسبقًا من الصندوق. كان متوفرا في قائمة ابدأ. من حين لآخر ، يتلقى تحديثات من متجر Microsoft. إنه مفيد لأولئك الذين يحتاجون فقط إلى تطبيق تقويم أساسي لتخزين الأحداث المهمة والمواعيد والعطلات وما إلى ذلك.
تساعدك تطبيقات البريد والتقويم على البقاء على اطلاع دائم على بريدك الإلكتروني وإدارة جدولك والبقاء على اتصال مع الأشخاص الذين تهتم لأمرهم أكثر من غيرهم. تساعدك هذه التطبيقات ، المصممة للعمل والمنزل ، على التواصل بسرعة والتركيز على ما هو مهم عبر جميع حساباتك. يدعم Office 365 و Exchange و Outlook.com و Gmail و Yahoo! وغيرها من الحسابات الشعبية. أنت أيضا تستطيع اجعل تقويم Windows 10 يظهر الأعياد الوطنية.
هناك عدد من الطرق التي يمكنك استخدامها لإنشاء حدث جديد أو تذكير في Windows 10 Calendar. نظام التشغيل Windows 10 بناء 18936+ يضيف لهم القدرة على إنشاء حدث أو تذكير مباشرةً من قائمة التقويم المنبثقة على شريط المهام. دعونا نراجع هذه الأساليب.
لإنشاء حدث جديد في التقويم في Windows 10 ،
- اضغط على ساعة في ال منطقة الإعلام لفتح قائمة التقويم المنبثقة.
- في جزء التقويم ، حدد التاريخ الذي تريد أن يقع فيه الحدث.
- أدخل اسم الحدث أسفل عرض التقويم.
- إذا كانت لديك عدة تقاويم ، فحدد التقويم لتخزين الحدث الجديد.
- تخصيص وقت البدء والانتهاء للحدث.
- إذا لزم الأمر ، أدخل معلومات الموقع.
- اضغط على يحفظ زر وانت انتهيت.
ملاحظة: الضغط على ملف المزيد من التفاصيل الزر سيفتح تطبيق التقويم في وضع تحرير الحدث.
بدلاً من ذلك ، يمكنك تشغيل واستخدام تطبيق التقويم المستقل للقيام بنفس الشيء.
باستخدام تطبيق التقويم
- قم بتشغيل تطبيق التقويم من قائمة ابدأ.
- انتقل إلى التاريخ الذي تريد أن يقع فيه الحدث الخاص بك وانقر فوقه.
- إذا كان لديك أكثر من تقويم ، فحدد التقويم لتخزين الحدث الخاص بك.
- على الجانب الأيسر من اسم الحدث ، يمكنك تعيين رمز تعبيري للحدث الجديد.
- أدخل اسم الحدث.
- حدد وقتي البدء والانتهاء للحدث ، أو حدد طوال اليوم اختيار.
- اضبط معلومات الموقع إذا لزم الأمر.
- يمكنك إنشاء حدثك كحدث متكرر باستخدام ملف أبدًا أو يوميًا أو كل يوم من أيام الأسبوع أو أسبوعيًا أو شهريًا أو سنويًا خيارات من يكرر قائمة منسدلة.
- استخدم خيار تذكيري لتمكين إشعار تذكير للحدث الخاص بك.
- أخيرًا ، انقر فوق يحفظ زر لإنشاء حدثك الجديد وحفظ الخيارات التي تم تغييرها.
يتم الآن إنشاء حدثك الجديد وإضافته إلى التقويم المحدد.
تم تصميم الطريقتين المراجعتين أعلاه لإنشاء حدث جديد بسرعة. يفتقرون إلى عدد من الخيارات المتاحة بالكامل حدث جديد الحوار. هناك خاص حدث جديد الزر الذي يسمح بتغيير المزيد من الإعدادات لحدث جديد.
استخدام زر حدث جديد
- قم بتشغيل تطبيق التقويم من قائمة ابدأ.
- اضغط على حدث جديد زر في الجزء العلوي على اليسار.
- أدخل اسم الحدث.
- يمكنك أيضًا تعيين رمز تعبيري للحدث الخاص بك باستخدام القائمة المنسدلة الموجودة على يسار مربع نص اسم الحدث.
- إذا كان لديك أكثر من تقويم ، فحدد التقويم الوجهة لتخزين الحدث الجديد الخاص بك.
- حدد موقعًا للحدث إذا لزم الأمر.
- تعيين يبدأ و نهاية أوقات الحدث ، أو تحقق من طوال اليوم علبة.
- ال كما تظهر يسمح الخيار بإظهار الحدث على أنه مجاني أو يعمل في مكان آخر أو مؤقت أو مشغول أو خارج المكتب في التقويم.
- اضغط على تذكير القائمة المنسدلة في شريط الأدوات لتعيين إشعار تذكير.
- يمكنك أيضا جعل هذا الحدث الخاص بك نشر من خلال النقر على رمز القفل على شريط الأدوات. سيؤدي هذا إلى إخفاء الحدث عن المستخدمين الآخرين الذين تشارك معهم تقويم الوجهة.
- لإنشاء حدث متكرر ، استخدم يكرر الخيار في شريط الأدوات.
- انقر فوق منطقة النص الفارغة أسفل خيار الحدث لإدخال وصف الحدث الخاص بك. عن طريق التبديل إلى صيغة علامة التبويب في الجزء العلوي ، يمكنك تخصيص مظهر النص.
- ارجع إلى الصفحة الرئيسية علامة التبويب في الجزء العلوي وانقر فوق الزر "حفظ" لإنهاء إنشاء الحدث الجديد الخاص بك.
انتهيت. يتم الآن إضافة الحدث إلى التقويم الخاص بك.
يمكنك العثور على ملف تطبيق البريد والتقويم في متجر Microsoft.
مقالات ذات صلة:
- تغيير اليوم الأول من الأسبوع في Windows 10 Calendar
- امنع Cortana من الوصول إلى جهات الاتصال والبريد الإلكتروني والتقويم في Windows 10
- تعطيل وصول التطبيق إلى التقويم في Windows 10
- تعطيل أجندة التقويم في نظام التشغيل Windows 10
- اجعل تقويم Windows 10 يظهر الأعياد الوطنية