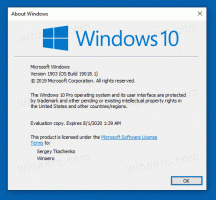ابحث عن App DPI Awareness في Windows 11
فيما يلي طريقة سريعة وفعالة للعثور على App DPI Awareness في Windows 11. إذا كان لديك جهاز كمبيوتر بدقة شاشة أعلى من FullHD (1080 بكسل) ، فمن المحتمل أنك واجهت بالفعل تطبيقًا ضبابيًا مع تحجيم ضعيف وخطوط ضبابية وأجزاء أخرى غريبة المظهر من واجهة المستخدم. هذا تطبيق DPI غير مدرك ولا يمكنه التكيف مع الشاشات ذات الدقة العالية والقياس.
بشكل افتراضي ، يستخدم Windows 96 بكسل لكل بوصة كتقياس بنسبة 100٪. مع زيادة دقة الشاشة وكثافة البكسل ، تخلق هذه القيمة مشكلة. كلما زادت الدقة ، أصبحت واجهة المستخدم الأصغر ذات الحجم 100٪. لإصلاح هذه المشكلة ، يزيد المستخدمون من حجم النظام ، وهذا بدوره يتسبب في جعل التطبيقات غير المحسّنة ضبابية وتمتد. يسمح Windows 11 بالعثور على مثل هذه التطبيقات في إدارة المهام. هنا هو كيف تجد الوعي DPI في Windows 11.
قبل المتابعة ، من المهم ملاحظة أن Microsoft قد غيرت طريقة فتح مدير المهام في نظام التشغيل Windows 11. بخلاف Windows 10 ، حيث يمكنك فتح Task Manager عن طريق النقر بزر الماوس الأيمن فوق شريط المهام ، يفرض Windows 11 استخدام طرق مختلفة. لدينا دليل مخصص عن كيفية فتح مدير المهام في نظام التشغيل Windows 11
، لذا تأكد من التحقق من ذلك إذا كنت تواجه صعوبة في فتح هذا الجزء المهم من نظام التشغيل.ابحث عن وعي DPI لتطبيق في Windows 11
- قم بتشغيل مدير المهام باستخدام أي خيار مفضل ، على سبيل المثال ، مع كنترول + تحول + خروج الاختصار.
- قم بالتبديل إلى ملف تفاصيل علامة التبويب وانقر بزر الماوس الأيمن فوق أي من رؤوس الأعمدة.
- انقر حدد الأعمدة.
- في نافذة جديدة ، قم بالتمرير لأسفل وابحث عن ملف الوعي DPI خط. ضع علامة اختيار بجانبه ، ثم انقر فوق "موافق".
- انظر إلى قيمة المضافة حديثًا الوعي DPI العمود الخاص بك قيد التشغيل.
انتهيت.
نصيحة: إذا كان لديك مفتاح احتياطي على لوحة المفاتيح لا تستخدمه بشكل متكرر ، فيمكنك إعادة تعيينه لفتح Task Manager باستخدام Keyboard Remapper في PowerToys.
ما هو وعي DPI وقيمه
يمكنك رؤية عدة حالات وعي DPI بعد تمكين عمود DPI Awareness في Task Manager (إدارة المهام). فيما يلي شرح موجز لكل منها:
- غير مدرك يعني أن التطبيق لا يمكن تغيير حجمه بشكل صحيح إذا كانت الشاشة بها حجم DPI أكبر من 96 بكسل في البوصة أو 100٪. ستظهر تطبيقات DPI-unaware ضبابية وممتدة على الشاشات مع ضبط التحجيم على أعلى من 100٪. إذا وجدت مثل هذا التطبيق ، يمكنك محاولة ذلك إصلاح التطبيقات غير الواضحة في Windows. ومن المفارقات أن العديد من الأجزاء المختلفة والشائعة جدًا من Windows 11 لا تزال غير مدركة لـ DPI.
- نظام يشير إلى أن التطبيق يحصل على معلومات القياس من جهاز العرض الأساسي. يعمل مقياس النظام بشكل جيد ولكنه قد يؤدي إلى خطوط ضبابية وقياس ضعيف إذا قمت بنقل نافذة التطبيق إلى شاشة أخرى باستخدام DPI مختلف.
- لكل شاشة يعني أن التطبيق يمكن أن يتكيف مع كل إعداد من إعدادات قياس الشاشة على الفور دون إعادة تشغيل الخطوط أو تعتيمها. يتوفر الوعي لكل شاشة DPI في كل إصدار من Windows منذ 8.1.
- لكل شاشة V2.0 هي أحدث وأكبر تقنية يجب على كل مطور Windows استخدامها في عالم حديث مع شاشات عالية الدقة. يضمن V2 لكل شاشة القياس الصحيح لكل مكون من مكونات واجهة المستخدم للتطبيق.
هذه هي الطريقة التي تتحقق بها من تطبيقات DPI في نظام التشغيل Windows 11.