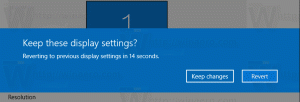تغيير تأخير التمرير المصغر لشريط المهام في نظام التشغيل Windows 10
كما تعلم ، قدم Windows 7 شريط مهام معاد تصميمه والذي تخلى عن الكثير من الميزات الكلاسيكية المحبوبة ولكنه قدم بعض التحسينات الرائعة مثل الرموز الكبيرة وقوائم الانتقال والأزرار القابلة للسحب وما إلى ذلك. يأتي Windows 10 مع نفس شريط المهام. لا يحتوي على العديد من الإعدادات القابلة للتكوين المكشوفة في واجهة المستخدم الرسومية لتعديل سلوكه ولكن هناك بعض إعدادات التسجيل السرية المخفية التي يمكنك ضبطها. في هذه المقالة ، سنرى كيفية تغيير تأخير التمرير المصغر لشريط المهام في نظام التشغيل Windows 10.
الإعلانات
عندما تحوم فوق زر شريط المهام لتطبيق مفتوح ، سيُظهر لك معاينة مصغرة لإطاره. انظر لقطة الشاشة التالية:

من الممكن ضبط وقت تأخير التمرير لهذه الصور المصغرة. سيؤدي وقت التأخير الأقصر إلى ظهور الصور المصغرة لشريط المهام بشكل أسرع عندما تحوم فوق رمز تطبيق على شريط المهام. سيؤدي التأخير الأطول إلى إبطاء الصور المصغرة بحيث تستغرق وقتًا أطول للظهور. يمكن تكوين هذه الميزة باستخدام قرص التسجيل.
لتغيير "تأخير التمرير المصغر لشريط المهام" في نظام التشغيل Windows 10، قم بما يلي.
- افتح ال تطبيق محرر التسجيل.
- انتقل إلى مفتاح التسجيل التالي.
HKEY_CURRENT_USER \ SOFTWARE \ Microsoft \ Windows \ CurrentVersion \ Explorer \ Advanced
تعرف على كيفية الانتقال إلى مفتاح التسجيل بنقرة واحدة.

- على اليمين ، قم بإنشاء قيمة DWORD جديدة 32 بت تمديد UIHoverTime. ملاحظة: حتى لو كنت كذلك يعمل بنظام Windows 64 بت لا يزال يتعين عليك إنشاء قيمة DWORD 32 بت. إذا كانت لديك هذه القيمة بالفعل ، فما عليك سوى تعديلها.
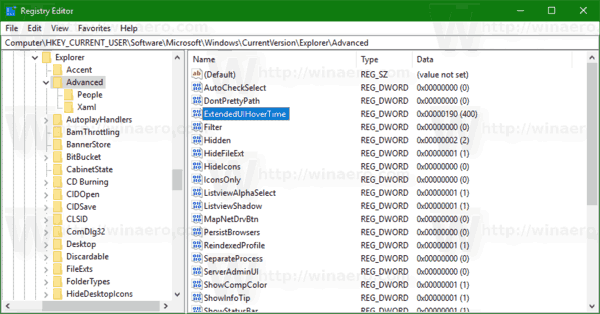
- تحتاج إلى تعيين بيانات القيمة الخاصة به في الكسور العشرية. حدد عدد المللي ثانية الذي تريد انتظاره قبل ظهور الصورة المصغرة. ملحوظة: ثانية واحدة تساوي 1000 مللي ثانية. القيمة الافتراضية هي 400 مللي ثانية.

- لإجراء التغييرات التي تم إجراؤها بواسطة قرص التسجيل نافذة المفعول ، تحتاج إلى ذلك خروج وقم بتسجيل الدخول إلى حساب المستخدم الخاص بك. بدلا من ذلك ، يمكنك إعادة تشغيل قذيفة Explorer.
نصيحة: لتعطيل ميزة "مصغرات شريط المهام" ، يمكنك تعيين ExtendedUIHoverTime على 120000 مللي ثانية.
لاستعادة الإعدادات الافتراضية ، قم بإزالة قيمة ExtendedUIHoverTime التي قمت بإنشائها وأعد تشغيل Explorer shell.
لتوفير وقتك ، يمكنك استخدام أداة سهلة الاستخدام واجهة المستخدم الرسومية للتحكم في الصور المصغرة لشريط المهام في Winaero Tweaker:

يمكنك الحصول على التطبيق هنا.
هذا كل شيء.