احذف مجلد Windows.old في نظام التشغيل Windows 10
إذا اخترت تثبيت Windows 10 على نفس محرك الأقراص حيث يوجد تثبيت موجود بالفعل ، فسيقوم برنامج الإعداد بإنشاء مجلد باسم Windows.old في جذر محرك الأقراص. سيحتوي هذا المجلد على نسخة احتياطية كاملة من تثبيت سابق لنظام التشغيل Windows 8 أو Windows 7 ، بما في ذلك مدير التمهيد والتطبيقات المثبتة. يعد هذا مفيدًا جدًا إذا كنت تخطط لإلغاء تثبيت إصدار Windows المثبت حاليًا والعودة إلى الإصدار المثبت مسبقًا. يمكن أن يكون مفيدًا أيضًا إذا نسيت نقل بعض الملفات أو الإعدادات إلى التثبيت الجديد. ومع ذلك ، إذا كنت قد انتهيت بالفعل من الترحيل ، فإن Windows.old يضيع مساحة القرص دون سبب. حصل Windows 10 على القدرة على حذف مجلد Windows.old تلقائيًا في إصدار حديث. إليك كيفية تمكين هذه الميزة.
نصيحة: إذا كنت تقوم بتشغيل إصدار أقدم من Windows 10 أو إصدار سابق من Windows مثل Windows 8 أو Windows 8.1 أو Windows 7 ، فيجب عليك استخدام طريقة أخرى ، موضحة في المقالة التالية:
احذف مجلد Windows.old يدويًا في نظام التشغيل Windows 10
الإعلانات
لحذف مجلد Windows.old تلقائيًا في نظام التشغيل Windows 10، قم بما يلي.
- أفتح الإعدادات.
- انتقل إلى النظام -> التخزين.
- هناك ، ستجد الخيار المسمى "Storage Sense". تمكينه.

- الآن ، انقر فوق الارتباط تغيير الطريقة التي نحرر بها الفضاء.

- ستظهر صفحة تغيير كيفية تحرير المساحة. تحت إفراغ مساحة الآن، قم بتمكين (تحديد) الخيار احذف الإصدارات السابقة من Windows. انظر الصورة التالية.
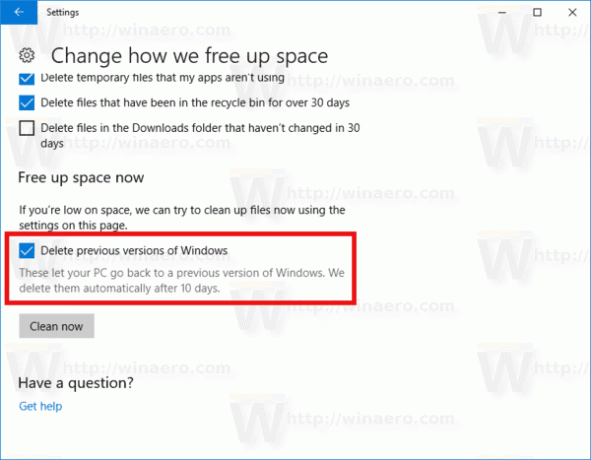
- لإزالة مجلد Windows.old على الفور ، انقر فوق الزر نظف الان. سيؤدي هذا إلى إزالة مجلد Windows.old على الفور.
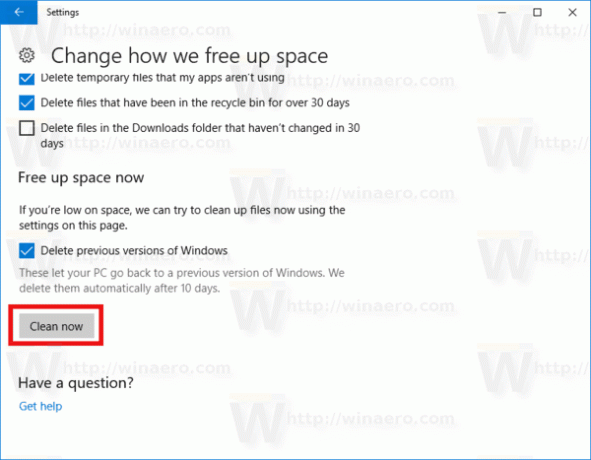
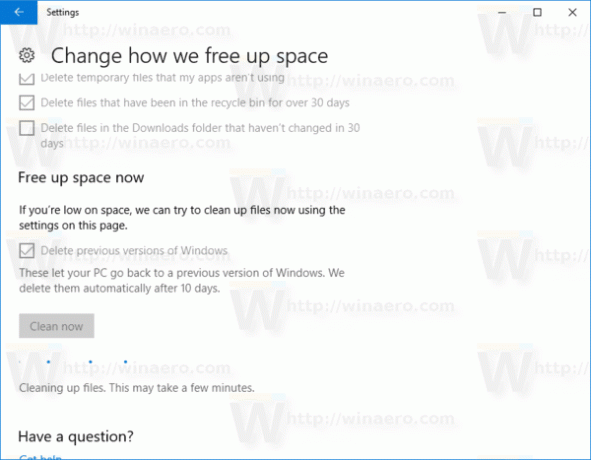
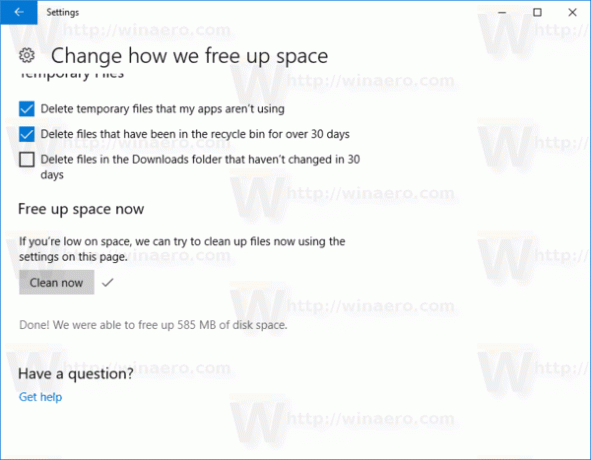
يمكنك بالطبع أيضًا حذف مجلد C: \ Windows.old باستخدام مستكشف الملفات أو مدير ملفات بديل ، ولكن الإعدادات سيقوم التطبيق بحل حقوق الوصول إلى NTFS تلقائيًا وحذف جميع الملفات التي لا يمكن للمستخدم الوصول إليها الحساب. في حالة الحذف اليدوي ، سيتعين عليك حل حقوق الوصول هذه بنفسك ، وإلا فلن تتمكن من حذف المجلد C: \ Windows.old.
هذا كل شيء.
