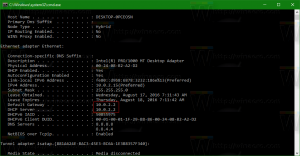أرشيفات قائمة Windows 10 Send To
كيفية إضافة طابعة لإرسالها إلى القائمة في نظام التشغيل Windows 10
يمكنك إضافة أي طابعة مثبتة إلى قائمة السياق "إرسال إلى" لطباعة أي مستند أو ملف بشكل أسرع. لن يتم تغيير الطابعة الافتراضية أو يتطلب تنفيذ أوامر قائمة إضافية. أيضًا ، يمكن أن يكون لديك أكثر من طابعة في قائمة السياق Send to لتحديد مكان طباعة ملفاتك على الفور.
تحتوي قائمة سياق الإرسال إلى مستكشف الملفات في نظام التشغيل Windows 10 على عناصر متنوعة بشكل افتراضي مثل سطح المكتب والبلوتوث والبريد وما إلى ذلك. ربما لاحظت أن بعض التطبيقات قادرة على توسيع قائمة "إرسال إلى" باستخدام اختصاراتها الخاصة. على سبيل المثال ، يضع Skype رمزه في قائمة "إرسال إلى". فيما يلي كيفية تخصيص الرموز للعناصر التي تراها في قائمة "إرسال إلى" في نظام التشغيل Windows 10.
بشكل افتراضي ، تم تصميم قائمة "إرسال إلى" لنسخ الملفات إلى الوجهة الهدف. في معظم الحالات ، يكون ذلك مناسبًا. ولكن إذا أضفت مجلدًا مخصصًا إلى "إرسال إلى" ، فقد ترغب في نقل الملف إلى هذا المجلد. يتيح لك مستكشف الملفات القيام بذلك.
كما تستطيع أعرف مسبقا، تحتوي قائمة سياق الإرسال إلى مستكشف الملفات في نظام التشغيل Windows 10 على عناصر متنوعة بشكل افتراضي مثل سطح المكتب والبلوتوث والبريد وما إلى ذلك. ربما لاحظت أن بعض التطبيقات قادرة على توسيع قائمة "إرسال إلى" باستخدام اختصاراتها الخاصة. على سبيل المثال ، يضع Skype رمزه في قائمة "إرسال إلى". دعونا نرى كيفية وضع العناصر المخصصة الخاصة بك مثل اختصارات التطبيقات والمجلدات داخل قائمة "إرسال إلى" حتى تتمكن من نسخها أو نقلها إلى المجلد الوجهة بسرعة.
يعد عنصر قائمة السياق "إرسال إلى" أمرًا قديمًا جدًا لتطبيق Explorer. قد يكون مألوفًا لكل مستخدم Windows. اليوم ، أود مشاركة خدعة تسمح لك بإخفاء الشبكة ومحركات الأقراص القابلة للإزالة من قائمة سياق الإرسال إلى مستكشف ملفات Windows 10.