كيفية تغيير جدول الصيانة التلقائية في نظام التشغيل Windows 10
في مقالاتنا السابقة ، رأينا كيفية تعطيل ميزة الصيانة التلقائية في نظام التشغيل Windows 10 وكيفية إيقافها وتشغيلها يدويًا. اليوم ، سنرى كيفية تخصيص جدولها الزمني. ها نحن ذا.
كما تعلم بالفعل ، يقوم Windows 10 بإجراء صيانة تلقائية. إنها مهمة مجدولة يومية تعمل خارج الصندوق. عند التمكين ، فإنه يؤدي مهام مختلفة مثل تحديثات التطبيق وتحديثات Windows وعمليات فحص الأمان والعديد من الأشياء الأخرى.
بشكل افتراضي ، يتم تعيين Automatic Maintenance (الصيانة التلقائية) لتنبيه جهاز الكمبيوتر وتشغيل مهام الصيانة في الساعة 2 صباحًا. يمكنك تغيير هذا الجدول الزمني إلى أي وقت آخر تريده. هنا كيف يمكن القيام بذلك.
لتغيير جدول الصيانة التلقائية في نظام التشغيل Windows 10، قم بما يلي.
- افتح الملف الكلاسيكي لوحة التحكم تطبيق.
- انتقل إلى لوحة التحكم \ النظام والأمان \ الأمن والصيانة. يبدو كالتالي (لقطة الشاشة أدناه مأخوذة من الإصدار 1703 من Windows 10 Creators Update):
 ملاحظة: في لقطة الشاشة أعلاه ، يمكنك رؤية تعطيل برنامج مكافحة الفيروسات لـ Windows Defender على جهاز الكمبيوتر الخاص بي. إذا كنت بحاجة إلى معرفة كيفية تعطيله ، فراجع المقالة:
قم بتعطيل Windows Defender في Windows 10.
ملاحظة: في لقطة الشاشة أعلاه ، يمكنك رؤية تعطيل برنامج مكافحة الفيروسات لـ Windows Defender على جهاز الكمبيوتر الخاص بي. إذا كنت بحاجة إلى معرفة كيفية تعطيله ، فراجع المقالة:
قم بتعطيل Windows Defender في Windows 10. - قم بتوسيع مربع الصيانة لرؤية عناصر التحكم ذات الصلة.

- اضغط على الرابط "تغيير إعدادات الصيانة".
 سيتم فتح الصفحة التالية.
سيتم فتح الصفحة التالية.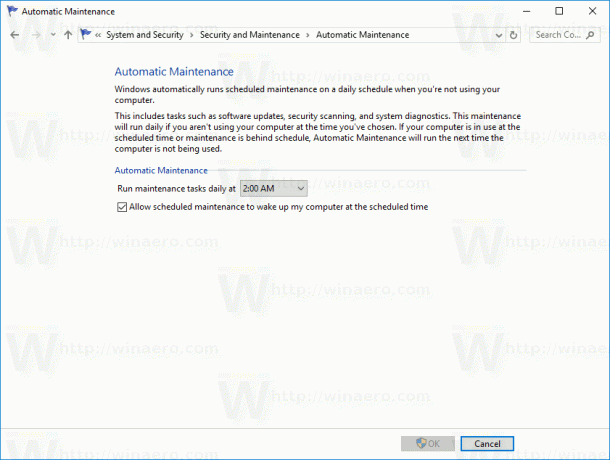
- قم بتعيين جدول جديد للصيانة التلقائية.

ملاحظة: إذا قمت بإلغاء تحديد الخيار "السماح للصيانة المجدولة بتنبيه جهاز الكمبيوتر الخاص بي في الوقت المحدد" ، فلن يتم تعطيل الصيانة. لتعطيله تمامًا ، راجع المقالة كيفية تعطيل الصيانة التلقائية. - اكد ال UAC اطلب إذا طُلب منك ذلك.
انتهيت.
قد تكون مهتمًا بمعرفة كيفية بدء الصيانة يدويًا. راجع المقال التالي: ابدأ الصيانة أو أوقفها يدويًا في نظام التشغيل Windows 10.

