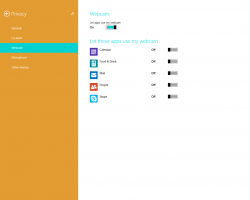أضف قائمة التشغيل ذات الأولوية في نظام التشغيل Windows 10
كما تعلم بالفعل ، يشارك Windows موارد وحدة المعالجة المركزية للكمبيوتر الخاص بك بين التطبيقات قيد التشغيل. يتم تحديد عدد الموارد التي سيتم منحها لعملية ما من خلال أولوياتها. كلما ارتفع مستوى الأولوية ، زادت الموارد المخصصة للعملية. في هذه المقالة ، سنرى كيفية إضافة قائمة السياق "Run With Priority" لبدء تطبيق بمستوى الأولوية المطلوب في Windows 10.
تتوفر 6 مستويات للأولوية للعمليات في Windows ، على النحو التالي:
- قليل
- أقل من المعتاد
- طبيعي
- فوق المعدل الطبيعي
- عالي
- في الوقت الحالى
العادي هو المستوى الافتراضي. تبدأ معظم التطبيقات بمستوى الأولوية هذا وتعمل دون مشاكل. يمكن للمستخدم تغيير أولوية العملية مؤقتًا لتسريع التطبيق أو إبطائه وجعله يستهلك موارد أقل. سيصبح مستوى الأولوية الجديد المطبق على التطبيق ساري المفعول حتى تنتهي عملية التطبيق. بمجرد الخروج منه ، سيتم فتحه في المرة التالية بمستوى الأولوية الافتراضي (عادي) ما لم يكن التطبيق نفسه لديه إعداد لتغيير أولويته تلقائيًا.
يمكن لبعض التطبيقات ضبط أولوياتها تلقائيًا. يمكن لأرشيفي WinRAR و 7-Zip المشهورين رفع أولويتهما إلى "فوق العادي" لتسريع عملية الأرشفة. أو يمكن لمشغلات الوسائط مثل Winamp رفع أولوية العملية أثناء التشغيل.
قبل المتابعة ، عليك أن تعرف ما يلي. لا يُقصد بمستوى الأولوية في الوقت الفعلي أن يتم تعيينه من قبل المستخدم. يمكن أن يسبب عدم استقرار النظام. يمكن أن يستهلك التطبيق الذي يتم تشغيله بهذه الأولوية 100٪ من وحدة المعالجة المركزية ويعترض إدخال لوحة المفاتيح والماوس ، مما يجعل الكمبيوتر غير قابل للاستخدام.
ستحتوي قائمة سياق Run With Priority على الأوامر الفرعية التالية:
- قليل
- أقل من المعتاد
- طبيعي
- فوق المعدل الطبيعي
- عالي
- في الوقت الحالى
انظر لقطة الشاشة التالية:
هذه الأوامر هي خيارات هي مستويات الأولوية المتاحة في نظام التشغيل Windows 10 ، كل منها سيحدد مستوى الأولوية المناسب للتطبيق المحدد.
لإضافة قائمة سياق Run With Priority في نظام التشغيل Windows 10، قم بما يلي.
- قم بتشغيل برنامج "المفكرة". انسخ والصق محتويات قرص التسجيل أدناه في ملف نصي جديد.
إصدار محرر تسجيل Windows 5.00 [HKEY_CLASSES_ROOT \ exefile \ Shell \ RunWithPriority] "MUIVerb" = "تشغيل بالأولوية" "الأوامر الفرعية" = "" "Icon" = "shell32.dll، -25" ؛ قليل. [HKEY_CLASSES_ROOT \ exefile \ Shell \ RunWithPriority \ Shell \ 01Low] @ = "Low" [HKEY_CLASSES_ROOT \ exefile \ Shell \ RunWithPriority \ Shell \ 01Low \ command] @ = "cmd.exe / c بدء \" \ "/ منخفض \"٪ 1 \ "" ؛ أقل من المعتاد. [HKEY_CLASSES_ROOT \ exefile \ Shell \ RunWithPriority \ Shell \ 03BelowNormal] @ = "أقل من الطبيعي" [HKEY_CLASSES_ROOT \ exefile \ Shell \ RunWithPriority \ Shell \ 03BelowNormal \ command] @ = "cmd.exe / c بدء \" \ "/ دون العادي \"٪ 1 \ ""؛ طبيعي. [HKEY_CLASSES_ROOT \ exefile \ Shell \ RunWithPriority \ Shell \ 04Normal] @ = "عادي" [HKEY_CLASSES_ROOT \ exefile \ Shell \ RunWithPriority \ Shell \ 04Normal \ command] @ = "cmd.exe / c بدء \" \ "/ عادي \"٪ 1 \ ""؛ فوق المعدل الطبيعي. [HKEY_CLASSES_ROOT \ exefile \ Shell \ RunWithPriority \ Shell \ 05AboveNormal] @ = "فوق العادي" [HKEY_CLASSES_ROOT \ exefile \ Shell \ RunWithPriority \ Shell \ 05AboveNormal \ command] @ = "cmd.exe / c بدء \" \ "/ فوق العادي \"٪ 1 \ ""؛ عالي. [HKEY_CLASSES_ROOT \ exefile \ Shell \ RunWithPriority \ Shell \ 06High] @ = "High" [HKEY_CLASSES_ROOT \ exefile \ Shell \ RunWithPriority \ Shell \ 06High \ command] @ = "cmd.exe / c بدء \" \ "/ مرتفع \"٪ 1 \ ""؛ في الوقت الحالى. [HKEY_CLASSES_ROOT \ exefile \ Shell \ RunWithPriority \ Shell \ 07Realtime] @ = "Realtime" [HKEY_CLASSES_ROOT \ exefile \ Shell \ RunWithPriority \ Shell \ 07Realtime \ command] @ = "cmd.exe / c بدء \" \ "/ الوقت الحقيقي \"٪ 1 \ ""
- في المفكرة ، اضغط على كنترول + س أو قم بتنفيذ ملف - حفظ العنصر في القائمة. سيؤدي هذا إلى فتح مربع الحوار "حفظ". هناك ، اكتب أو انسخ والصق الاسم التالي "menu.reg" بما في ذلك علامات الاقتباس. تعتبر علامات الاقتباس المزدوجة مهمة للتأكد من أن الملف سيحصل على الامتداد "* .reg" وليس * .reg.txt. يمكنك حفظ الملف في أي مكان تريده ، على سبيل المثال ، يمكنك وضعه في مجلد سطح المكتب الخاص بك.
- الآن ، انقر نقرًا مزدوجًا فوق ملف menu.reg الذي قمت بإنشائه. قم بتأكيد مطالبة UAC وانقر فوق "نعم" لدمجها في السجل.
ستتم إضافة أمر قائمة السياق إلى قائمة السياق الخاصة بك على الفور.
يمكنك استخدام Winaero Tweaker لإضافة قائمة السياق بسرعة. قم بتمكين الخيار ضمن قائمة السياق \ تشغيل بالأولوية.
يمكنك الحصول على التطبيق من هنا:
تنزيل Winaero Tweaker
لتوفير وقتك ، قمت بإعداد ملفات التسجيل الجاهزة للاستخدام. يمكنك تحميلهم هنا:
تنزيل ملفات التسجيل
يتم تضمين ملف التراجع ، لذلك يمكنك تجنب تحرير السجل اليدوي تمامًا.
اقرأ الآن: كيفية تغيير أولوية العملية في Windows 10.
هذا كل شيء.