كيف احصل على Windows Photo Viewer يعمل في Windows 10
في Windows 10 ، جعلت Microsoft من الصعب استخدام تطبيق Photo Viewer القديم الجيد وأجبرت الجميع على استخدام تطبيق Metro المسمى "Photos" بدلاً من ذلك. لا توجد طريقة لتعيين Windows Photo Viewer كإعداد افتراضي لفتح ملفات الصور لأنه مفقود من القائمة في الإعدادات-> النظام-> التطبيقات الافتراضية. تسمح لوحة التحكم الكلاسيكية أيضًا بربط ملفات TIFF بعارض الصور. إليك كيفية إصلاح هذا التقييد وتشغيل Windows Photo Viewer مرة أخرى في Windows 10 RTM.
الإعلانات
لقد قمت بفحص سجل Windows ووجدت أنه يمكن تنشيط Windows Photo Viewer عن طريق تحرير التسجيل. يجب عليك إضافة مجموعة من القيم إلى السجل. في هذه المقالة سوف نرى كيف يتم ذلك. لتوفير وقتك ، أضفت الخيار المناسب إلى تطبيقي المجاني Winaero Tweaker ، بحيث يمكنك تشغيله بنقرة واحدة أو تحرير إدخالات التسجيل بنفسك.
كيف تجعل Windows Photo Viewer يعمل في Windows 10 باستخدام Winaero Tweaker
باستخدام Winaero Tweaker ، عليك القيام بما يلي:
- افتح Winaero Tweaker وانتقل إلى Windows Accessories -> Activate Windows Photo Viewer.
- انقر فوق الزر "تنشيط Windows Photo Viewer". سيتم فتح نافذة تعيين البرامج الافتراضية. هناك ستجد Windows Photo Viewer. انقر فوق الزر "اختيار الإعدادات الافتراضية لهذا البرنامج" على اليمين لتعيين جميع الملحقات المطلوبة والتي ستكون متاحة الآن لتطبيق عارض الصور.
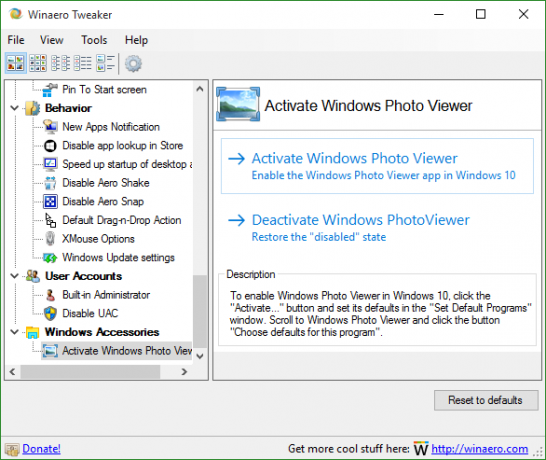


هذا سهل جدا وموفر للوقت. يمكنك الحصول على Winaero Tweaker هنا:
تنزيل Winaero Tweaker
كيف تجعل Windows Photo Viewer يعمل في Windows 10 بدون Winaero Tweaker
كما ذكرت أعلاه ، يمكن القيام بذلك عن طريق تحرير السجل يدويًا بنفسك. اتبع هذه التعليمات:
- افتح محرر التسجيل.
- انتقل إلى مفتاح التسجيل التالي:
HKEY_LOCAL_MACHINE \ SOFTWARE \ Microsoft \ Windows عارض الصور \ القدرات \ FileAssociations
نصيحة: يمكنك ذلك الوصول إلى أي مفتاح التسجيل المطلوب بنقرة واحدة.
إذا لم يكن لديك مفتاح التسجيل هذا ، فقم فقط بإنشائه. - هناك تحتاج إلى إنشاء مجموعة من قيم السلسلة ، كما هو مذكور أدناه:
".bmp" = "عارض الصور. FileAssoc. شجار" ".dib" = "عارض الصور. FileAssoc. شجار" ".gif" = "عارض الصور. FileAssoc. شجار" ".jfif" = "عارض الصور. FileAssoc. شجار" ".jpe" = "عارض الصور. FileAssoc. شجار" ".jpeg" = "عارض الصور. FileAssoc. شجار" ".jpg" = "عارض الصور. FileAssoc. شجار" ".jxr" = "عارض الصور. FileAssoc. شجار" ".png" = "عارض الصور. FileAssoc. شجار"
لا تخلط بينه وبين عارض الصور. FileAssoc. شجار سطر ، الأمر الفعلي عارض الصور هو نفسه لجميع أنواع الملفات. سوف تحصل على شيء مثل هذا:

الآن ، افتح نافذة Set Default Programs باتباع الإرشادات التالية:
- افتح ال تطبيق الإعدادات.
- انتقل إلى النظام - التطبيقات الافتراضية وانقر فوق تعيين الإعدادات الافتراضية حسب التطبيق في الجزء السفلي من الجزء الأيمن.
 هناك يمكنك تعيين جميع الامتدادات المرغوبة ليتم التعامل معها بواسطة Windows Photo Viewer.
هناك يمكنك تعيين جميع الامتدادات المرغوبة ليتم التعامل معها بواسطة Windows Photo Viewer. 
هذا كل شيء. انتهيت.
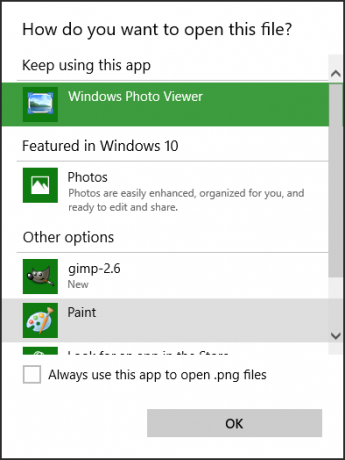

ملاحظة لـ VirtualBox والمستخدمين الآخرين الذين يقومون بتشغيل Windows 10 في جهاز افتراضي بدون تسريع الأجهزة: يعتمد Windows Photo Viewer الآن على تسريع Direct3D ولن يعمل في الجهاز الظاهري إلا إذا كان متوفرًا ممكن. لكنها تعمل بشكل جيد على الأجهزة الحقيقية.

