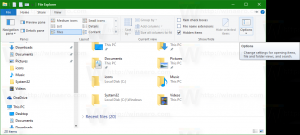امسح محفوظات الحافظة في Windows 10
إليك كيفية مسح محفوظات الحافظة في نظام التشغيل Windows 10.
يأتي Windows 10 مزودًا بميزة Clipboard History الجديدة. يقوم بتنفيذ الحافظة التي تعمل بنظام السحابة ، والتي تسمح بمزامنة محتويات الحافظة الخاصة بك وسجلها عبر الأجهزة التي تستخدمها مع حساب Microsoft الخاص بك. من الممكن مسح محفوظات الحافظة الخاصة بك في نظام التشغيل Windows 10 دون استخدام أدوات الجهات الخارجية.
الإعلانات
تم تسمية ميزة Cloud Clipboard رسميًا محفوظات الحافظة. إنها تستخدم البنية التحتية السحابية لـ Microsoft وتستخدم نفس التقنيات التي جعلت من الممكن الحصول عليها تمت مزامنة تفضيلاتك عبر أجهزتك ، وتم توفير ملفاتك في كل مكان باستخدام OneDrive. تصفها الشركة على النحو التالي.
انسخ والصق - إنه شيء نفعله جميعًا ، ربما عدة مرات في اليوم. ولكن ماذا تفعل إذا احتجت إلى نسخ نفس الأشياء القليلة مرارًا وتكرارًا؟ كيف تنسخ المحتوى عبر أجهزتك؟ اليوم نتناول هذا الأمر وننتقل بالحافظة إلى المستوى التالي - ما عليك سوى الضغط على WIN + V وستحصل على تجربة الحافظة الجديدة تمامًا!
لا يمكنك فقط اللصق من محفوظات الحافظة ، ولكن يمكنك أيضًا تثبيت العناصر التي تجد نفسك تستخدمها طوال الوقت. يتم تجوال هذا السجل باستخدام نفس التقنية التي تعمل على تشغيل المخطط الزمني والمجموعات ، مما يعني أنه يمكنك الوصول إلى الحافظة الخاصة بك عبر أي جهاز كمبيوتر باستخدام هذا الإصدار من Windows أو إصدار أحدث.
إليك كيفية ظهور محفوظات الحافظة في نظام التشغيل Windows 10.

حاليًا ، تعمل ميزة مزامنة بيانات الحافظة فقط لمحتوى الحافظة الأقل من 100 كيلوبايت. يدعم محفوظات الحافظة النص العادي و HTML والصور التي يقل حجمها عن 4 ميجابايت. قامت Microsoft بتغيير حد حجم الصورة حتى 4 ميجا بايت للتعامل مع لقطات الشاشة بالحجم الكامل التي تم التقاطها على شاشات HiDPI الحديثة.
سيوضح لك هذا المنشور كيفية مسح محفوظات الحافظة في نظام التشغيل Windows 10. لمسح محفوظات الحافظة الخاصة بك ، يجب عليك استخدام تطبيق الإعدادات. هنا كيف يمكن القيام بذلك.
لمسح محفوظات الحافظة الخاصة بك في Windows 10
- افتح ال تطبيق الإعدادات.
- انتقل إلى النظام> الحافظة.
- على اليمين ، انتقل إلى القسم محفوظات الحافظة.
- قم بإيقاف تشغيل خيار التبديل الموجود أسفل ملف حفظ عدة عناصر نص.

سيؤدي هذا إلى مسح محفوظات الحافظة الخاصة بك تمامًا ، بما في ذلك العناصر المثبتة. لكن لا تنس تشغيل ملف محفوظات الحافظة الخيار لمواصلة استخدام هذه الميزة ومزامنة بياناتها بين أجهزة الكمبيوتر الخاصة بك.
ومع ذلك ، من الممكن مسح محفوظات الحافظة الخاصة بك دون إزالة العناصر المثبتة. إنه أيضًا سهل جدًا.
امسح محفوظات الحافظة بدون إزالة العناصر المثبتة
- افتح ال تطبيق الإعدادات.
- انتقل إلى النظام> الحافظة.
- على اليمين ، انتقل إلى القسم مسح بيانات الحافظة.
- أخيرًا ، انقر فوق واضح زر.

هذا كل شيء!
بالإضافة إلى ذلك ، يمكنك إزالة العناصر الفردية من محفوظات الحافظة.
حذف العناصر الفردية من محفوظات الحافظة
- اضغط على يفوز + الخامس مفاتيح لفتح محفوظات الحافظة.
- اضغط على شاهد المزيد زر القائمة مع ثلاث نقاط.

- يختار حذف لإزالة العنصر الحالي.

- بدلاً من ذلك ، يمكنك تحديد عنصر الحافظة المطلوب باستخدام السهمين لأعلى ولأسفل. الضغط على حذف مفتاح سيزيله.
انتهيت.
أيضًا من نفس القائمة المنبثقة ، يمكنك إزالة جميع إدخالات محفوظات الحافظة باستثناء العناصر المثبتة. إليك كيف يمكنك فعل ذلك.
قم بإزالة محفوظات الحافظة باستثناء العناصر المثبتة من Win + V Flyout
- افتح القائمة المنبثقة لسجل الحافظة بامتداد يفوز + الخامس مفاتيح.
- اضغط على امسح الكل على يمين ملف الحافظة ضع الكلمة المناسبة.

- سيؤدي هذا إلى إزالة جميع العناصر إلى جانب الإدخالات المثبتة.
أخيرًا ، يمكنك مسح بيانات الحافظة المحلية دون إجراء تغييرات على ميزة محفوظات الحافظة. يمكن القيام بذلك في أي إصدار من Windows 10 ، ويعمل أيضًا في Windows 8.1 و Windows 7. لهذا ، يمكنك استخدام المدمج في مقطع أمر.
امسح بيانات الحافظة المحلية من موجه الأوامر
- افتح موجه الأوامر الجديد.
- اكتب الأمر التالي أو انسخه والصقه:
صدى قبالة | مقطع.
- سيؤدي هذا إلى مسح ما هو موجود حاليًا في حافظة Windows للصقه.
- يمكنك الآن إغلاق موجه الأوامر.
انتهيت.
أيضًا ، يمكنك إنشاء اختصار لهذا الأمر ، وحتى تعيين مفتاح اختصار له لإزالة محتويات الحافظة بسرعة عند الطلب ، كما هو موضح في المنشور التالي.
امسح بيانات الحافظة في Windows 10 باختصار أو مفتاح اختصار
هذا كل شيء.