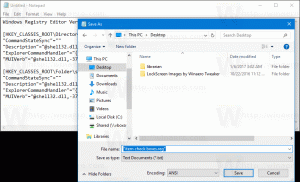كيفية إزالة الأنشطة من الجدول الزمني في Windows 10
تتميز الإصدارات الحديثة من Windows 10 بميزة الجدول الزمني ، التي تسمح للمستخدمين بمراجعة سجل نشاطهم والعودة بسرعة إلى مهامهم السابقة. في هذه المقالة ، سنرى كيفية إزالة نشاط من الجدول الزمني لحساب المستخدم الخاص بك في Windows 10.
الإعلانات
مايكروسوفت جعل الجدول الزمني متاحًا للجمهور باستخدام Windows 10 ، الإصدار 17063 من فرع ريدستون 4. وفقًا للبيان الصحفي ، تفكر الشركة في تبسيط كيفية العودة إلى الأشياء التي كنت تعمل عليها في الماضي. يمكن للمستخدم أن ينسى بسهولة الموقع أو التطبيق الذي كان يستخدمه أو المكان الذي حفظ فيه الملف. المخطط الزمني هو أداة جديدة ستسمح للمستخدم بالعودة إلى حيث توقف.
كيف تعمل
تم دمج المخطط الزمني مع عرض المهمة ميزة ويمكن فتحها مع أيقونة شريط المهام المحدثة. تظهر الآن التطبيقات قيد التشغيل وأسطح المكتب الافتراضية أعلى ملف منطقة الخط الزمني. تشغل مجموعات المخطط الزمني المنطقة بأكملها تحتها. يتم تنظيم الأنشطة حسب التواريخ لآخر 30 يومًا. بمجرد النقر فوق مجموعة ، يتم توسيعها إلى طريقة عرض منظمة حسب الساعات.

يتم تمكين المخطط الزمني فقط للمستخدمين الذين يسجلون الدخول باستخدام
حساب Microsoft. إذا كنت تستخدم ملف الحساب المحلي، إذن فهو غير متوفر لك.لإدارة الجدول الزمني ، أضافت Microsoft خيارًا جديدًا يسمح بإدارة سجل نشاطك. يتيح سجل النشاط الذي تم جمعه للمستخدم الاطلاع بسرعة على ما كان يفعله مع التطبيقات أو الملفات أو صفحات الويب أو المهام الأخرى على جهاز الكمبيوتر الخاص بك. لاستئناف الأنشطة ، يجمع Windows 10 ملف سجل النشاط.
إذا كنت ترغب في حذف أنشطة معينة من سجل النشاط ، فإليك الطرق التي يمكنك استخدامها.
لإزالة نشاط من الجدول الزمني في Windows 10، قم بما يلي.
- افتح عرض المهمة. يمكنك النقر فوق الرمز الخاص به على شريط المهام.

- لإزالة نشاط معين ، انقر بزر الماوس الأيمن فوقه واختر يزيل من قائمة السياق.

- لإزالة جميع أنشطتك من يوم ما ، حدد مسح الكل من . في لقطة الشاشة أعلاه ، يتم استدعاء العنصر المناسب امسح الكل من 21 حزيران (يونيو).
- لإزالة جميع أنشطتك من ساعة في اليوم ، انقر على الرابط الصغير انظر جميع ## الأنشطة.

- في الصفحة التالية ، انقر بزر الماوس الأيمن فوق النشاط الذي تريد إزالته وتحديده يزيل من قائمة السياق.

- لإزالة كافة الأنشطة من ساعة في اليوم ، حدد العنصر مسح الكل من .
- إذا طُلب منك ، قم بتأكيد العملية.
هذا كل شيء.
مقالات ذات صلة:
- إنشاء اختصار عرض المهام في نظام التشغيل Windows 10
- أضف قائمة سياق عرض المهام في نظام التشغيل Windows 10
- كيفية إخفاء البحث وعرض المهام من شريط المهام في نظام التشغيل Windows 10
- كيفية مسح سجل النشاط في نظام التشغيل Windows 10
- تعطيل أو تمكين جمع سجل النشاط في Windows 10