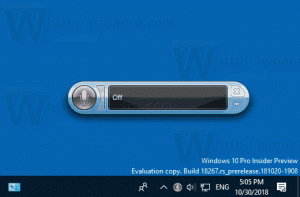إنشاء اختصار على سطح المكتب في الوضع الآمن في نظام التشغيل Windows 10
ورث Windows 10 خيارات التمهيد من Windows 8 ويأتي مع نفس البيئة الرسومية لمختلف المهام المتعلقة بالاسترداد. نتيجة لذلك ، يتم إخفاء الوضع الآمن افتراضيًا لصالح محرك الإصلاح التلقائي المشحون مع نظام التشغيل الجديد. إذا كنت بحاجة إلى بدء تشغيل Windows 10 في الوضع الآمن ، فقد ترغب في إنشاء اختصار خاص على سطح المكتب لإعادة تشغيل نظام التشغيل إلى الوضع الآمن مباشرة.
إذا فشل تشغيل Windows 10 ، فسيبدأ وضع الإصلاح التلقائي ويحاول تحليل مشاكل بدء التشغيل وإصلاحها من تلقاء نفسه دون مساعدتك ودون أن يسألك عن الإجراءات التي سيتخذها.
قد يكون بدء تشغيل نظام التشغيل في الوضع الآمن مفيدًا عندما تحتاج إلى استكشاف بعض المشكلات في برامج التشغيل والتطبيقات وإصلاحها.
قد تعرف بالفعل عن bcdedit أداة وحدة التحكم التي تأتي مرفقة مع نظام التشغيل Windows 10. يسمح بتعديل المعلمات المختلفة المتعلقة بعمليات التمهيد وبدء التشغيل. هناك عدد من أوامر bcdedit التي يمكنك استخدامها لبدء نظام التشغيل في الوضع الآمن ، بما في ذلك خيارات الشبكة وموجه الأوامر. لقد قمت بالفعل بتغطيتها بالتفصيل في المقالة التالية:
كيفية إضافة الوضع الآمن إلى قائمة التمهيد في نظامي التشغيل Windows 10 و Windows 8
الأوامر هي كما يلي:
عادي:
bcdedit / تعيين {الدليل} الحد الأدنى من التمهيد الآمن
الوضع الآمن مع دعم الشبكات
bcdedit / تعيين شبكة {GUID} safeboot
الوضع الآمن مع موجه الأوامر
bcdedit / set {GUID} safebootalternateshell نعم
باستخدام القيمة {current} بدلاً من واجهة المستخدم الرسومية ، ستقوم بتعديل خيارات التمهيد لمثيل Windows 10 الحالي وجعله يبدأ في الوضع المطلوب.
هنا مجموعة VBScript الملفات التي يمكنك استخدامها لتعديل خيارات تمهيد Windows 10 والانتقال إلى الوضع الآمن ببضع نقرات.
لإنشاء اختصار Safe Mode Desktop في نظام التشغيل Windows 10، قم بما يلي.
- قم بتنزيل ملفات VBS في أرشيف ZIP من هنا: تنزيل ملفات VBS.
- قم باستخراجها إلى المجلد c: \ SafeMode. في الواقع ، يمكنك استخدام أي مجلد تريده.
- Ublock الملفات المستخرجة.
- انقر بزر الماوس الأيمن فوق المساحة الفارغة على سطح المكتب وحدد New - Shortcut من قائمة السياق.
- اكتب ما يلي في مربع هدف الاختصار:
wscript.exe c: \ SafeMode \ SafeMode.vbs. - قم بتسمية هذا الاختصار كـ الوضع الآمن.
- الآن ، قم بإنشاء اختصار آخر مع الهدف
wscript.exe c: \ SafeMode \ SafeModeNetworking.vbs. - سمها باسم الوضع الآمن مع الشبكات.
- إنشاء اختصار جديد مع الهدف
wscript.exe c: \ SafeMode \ SafeModeCommandPrompt.vbs. - سمها باسم الوضع الآمن مع موجه الأوامر.
- أخيرًا ، قم بإنشاء الاختصار الأخير بالهدف
wscript.exe c: \ SafeMode \ NormalMode.vbs. - سمها باسم الوضع العادي.
إذا كنت ترغب في ذلك ، فقم بتخصيص رموز الاختصارات وفقًا لتفضيلاتك الشخصية. سوف تحصل على شيء مثل هذا:
الآن ، للانتقال بسرعة إلى الوضع الآمن ، انقر فوق الاختصار المناسب ، على سبيل المثال "الوضع الآمن". اكد ال موجه UAC، ثم سيتم إعادة تشغيل Windows 10 إلى الوضع الآمن على الفور!
لإعادة نظام التشغيل إلى وضع التشغيل العادي ، انقر فوق الاختصار "الوضع العادي" وتكون بذلك قد انتهيت.
لتوفير وقتك ، يمكنك استخدام Winaero Tweaker. يأتي مع الخيار التالي:
استخدمه لإنشاء الاختصارات المطلوبة بسرعة.
تنزيل Winaero Tweaker
مقالات ذات صلة:
- ابدأ تشغيل Windows 10 في الوضع الآمن
- كيفية إضافة الوضع الآمن إلى قائمة التمهيد في نظامي التشغيل Windows 10 و Windows 8
- قم بتمكين Windows Installer في الوضع الآمن لإزالة التطبيقات
- كيفية بدء تشغيل Windows 10 في الوضع الآمن والوصول إلى خيارات F8 عندما لا يتم التمهيد بشكل طبيعي
- قم بالتمهيد بسرعة في موجه أوامر الوضع الآمن في نظام التشغيل Windows 10