عرض استخدام بيانات الشبكة في Windows 10
كيفية عرض استخدام بيانات الشبكة في نظام التشغيل Windows 10
Windows 10 قادر على جمع وإظهار استخدام بيانات الشبكة. يمكن لنظام التشغيل عرض كمية بيانات الشبكة التي استهلكها Windows و Windows Update والمتجر والتطبيقات الأخرى من آخر 30 يومًا. في هذه المقالة ، سوف نرى كيفية عرض هذه المعلومات لكل شبكة.
الإعلانات
من الجيد معرفة التطبيقات التي تستهلك سعة النطاق الترددي بكثافة. هذه معلومات مفيدة للمستخدمين الذين يستخدمون خطة بيانات محدودة. يمكن أن تكون الإحصائيات مثيرة للاهتمام لجميع المستخدمين لإبقائهم على اطلاع دائم بالتطبيقات التي تستخدم الشبكة أو الإنترنت أكثر من غيرها.
بدءا من الإصدار 1803 من Windows 10 ، الاسم الرمزي "Redstone 4"، يمكنك مشاهدة استخدام بيانات الشبكة لشبكة معينة. تأتي الآن واجهة مستخدم محسّنة على صفحة الإعدادات المناسبة مع قائمة شبكة. باستخدامه ، يمكنك التمييز بسرعة بين الاتصالات السلكية واللاسلكية والبلوتوث وإحصائياتها. هنا كيف يمكن القيام بذلك.
عرض استخدام بيانات الشبكة في نظام التشغيل Windows 10 ،
-
أفتح الإعدادات.

- انتقل إلى الشبكة والإنترنت> استخدام البيانات.
- على اليمين ، سترى استخدام البيانات مرتبة حسب نوع اتصال الشبكة: واي فاي ، إيثرنت ، إلخ.
 ملاحظة: بدءًا من إصدار Windows 10 18956، سوف تحتاج إلى النقر فوق حالة فئة على الجانب الأيسر بدلاً من ذلك.
ملاحظة: بدءًا من إصدار Windows 10 18956، سوف تحتاج إلى النقر فوق حالة فئة على الجانب الأيسر بدلاً من ذلك.
- للاطلاع على تفاصيل استخدام البيانات لكل شبكة ، حدد نوع الشبكة المطلوب ضمن عرض الإعدادات لـ لتصفية البيانات.

إلى جانب عامل تصفية نوع الشبكة ، تأتي الصفحة مع خيار حد البيانات الذي يمكن تعيينه ضمن استخدام البيانات. يمكن الآن تقييد بيانات الخلفية في الوضع العادي أو أثناء التجوال.
يمكنك أيضًا عرض استخدام بيانات الشبكة لكل تطبيق.
عرض استخدام بيانات الشبكة لكل تطبيق في Windows 10
- افتح إعدادات.
- انتقل إلى الشبكة والإنترنت> استخدام البيانات.
- على اليمين ، انقر على الرابط عرض الاستخدام لكل تطبيق.
 ملاحظة: بدءًا من الإصدار 18956 من Windows 10 ، ستحتاج إلى النقر فوق ملف حالة على الجانب الأيسر بدلاً من ذلك ، ثم انقر على ال استخدام البيانات زر للشبكة التي تريدها على الجانب الأيمن.
ملاحظة: بدءًا من الإصدار 18956 من Windows 10 ، ستحتاج إلى النقر فوق ملف حالة على الجانب الأيسر بدلاً من ذلك ، ثم انقر على ال استخدام البيانات زر للشبكة التي تريدها على الجانب الأيمن.
- في الصفحة التالية ، حدد الشبكة التي تريد الاطلاع على تفاصيل استخدام البيانات الخاصة بها في ملف عرض الاستخدام من القائمة المنسدلة.
- سيعرض هذا استخدام البيانات لكل تطبيق من آخر 30 يومًا للشبكة المحددة.
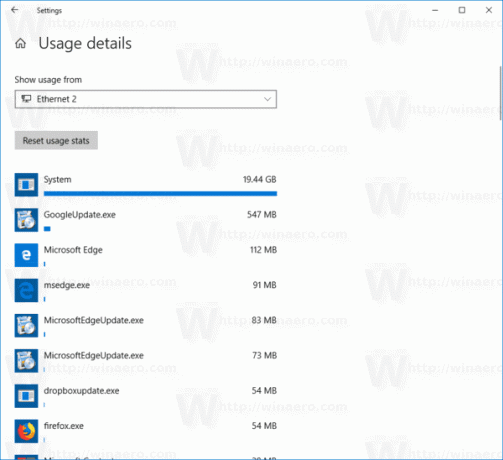
هناك عدد من الطرق الأخرى لتتبع استخدام الشبكة في Windows 10. راجع المقال التالي: كيفية تتبع استخدام الشبكة في نظام التشغيل Windows 10 بدون أدوات الطرف الثالث.
نصيحة: انظر كيف إعادة تعيين استخدام بيانات الشبكة في نظام التشغيل Windows 10.
