قم بتغيير مستوى تشفير مشاركة الملفات في نظام التشغيل Windows 10
يسمح Windows 10 للمستخدم بمشاركة طابعاته المتصلة محليًا والملفات المخزنة مع مستخدمين آخرين عبر الشبكة. يمكن الوصول إلى الملفات المشتركة للقراءة والكتابة للآخرين. يمكن استخدام الطابعات المشتركة للطباعة على الكمبيوتر البعيد. يستخدم Windows تشفير 128 بت للمساعدة في حماية اتصالات مشاركة الملفات بشكل افتراضي. لا تدعم بعض الأجهزة تشفير 128 بت ويجب أن تستخدم تشفير 40 أو 56 بت. فيما يلي كيفية التبديل بين مستويات تشفير مشاركة الملفات في نظام التشغيل Windows 10.
الإعلانات
افتراضيًا ، يسمح Windows 10 بمشاركة الملفات والطابعات عبر شبكة خاصة (منزلية) فقط. يتم تعطيله عند تعيين نوع الشبكة على عام.
عندما تقوم بتسجيل الدخول إلى حسابك وفي المرة الأولى التي تعمل فيها شبكتك ، يسألك Windows 10 عن نوع الشبكة التي تتصل بها: الصفحة الرئيسية أو العامة. في موجه الشريط الجانبي ، يتم سؤالك عما إذا كنت تريد العثور على أجهزة الكمبيوتر والأجهزة والمحتوى على الشبكة التي اتصلت بها للتو.
 إذا اخترت نعم، سيقوم نظام التشغيل بتكوينها كشبكة خاصة وتشغيل اكتشاف الشبكة. بالنسبة للشبكة العامة ، سيكون الاكتشاف والوصول محدودًا. إذا كنت بحاجة إلى الوصول إلى جهاز الكمبيوتر الخاص بك من جهاز كمبيوتر بعيد أو تصفح أجهزة الكمبيوتر والأجهزة الموجودة على شبكتك المحلية ، فأنت بحاجة إلى تعيينه على الصفحة الرئيسية (خاص). لكي تعمل ميزات اكتشاف الشبكة ومشاركتها بشكل صحيح ، يجب تشغيل مشاركة الملفات والطابعات.
إذا اخترت نعم، سيقوم نظام التشغيل بتكوينها كشبكة خاصة وتشغيل اكتشاف الشبكة. بالنسبة للشبكة العامة ، سيكون الاكتشاف والوصول محدودًا. إذا كنت بحاجة إلى الوصول إلى جهاز الكمبيوتر الخاص بك من جهاز كمبيوتر بعيد أو تصفح أجهزة الكمبيوتر والأجهزة الموجودة على شبكتك المحلية ، فأنت بحاجة إلى تعيينه على الصفحة الرئيسية (خاص). لكي تعمل ميزات اكتشاف الشبكة ومشاركتها بشكل صحيح ، يجب تشغيل مشاركة الملفات والطابعات.
راجع المقالات التالية:
- تغيير نوع موقع الشبكة (عام أو خاص) في Windows 10
- تغيير نوع موقع الشبكة باستخدام PowerShell في Windows 10
دعونا نرى كيفية تغيير مستوى تشفير مشاركة الملفات في نظام التشغيل Windows 10. قبل المتابعة ، تأكد من أن حساب المستخدم الخاص بك به الامتيازات الإدارية.
لتغيير مستوى تشفير مشاركة الملفات في نظام التشغيل Windows 10، قم بما يلي.
- افتح ال لوحة التحكم تطبيق.
- انتقل إلى لوحة التحكم / الشبكة والإنترنت / مركز الشبكة والمشاركة.

- على اليسار ، انقر على الرابط تغيير إعدادات المشاركة المتقدمة.

- في الصفحة التالية ، قم بتوسيع ملف جميع الشبكات الجزء.
- تحت اتصالات مشاركة الملفات، قم بتمكين الخيار المناسب ، استخدم تشفير 128 بت للمساعدة في حماية اتصالات مشاركة الملفات أو قم بتمكين مشاركة الملفات للأجهزة التي تستخدم تشفير 40 أو 56 بتحسب ما تريد.
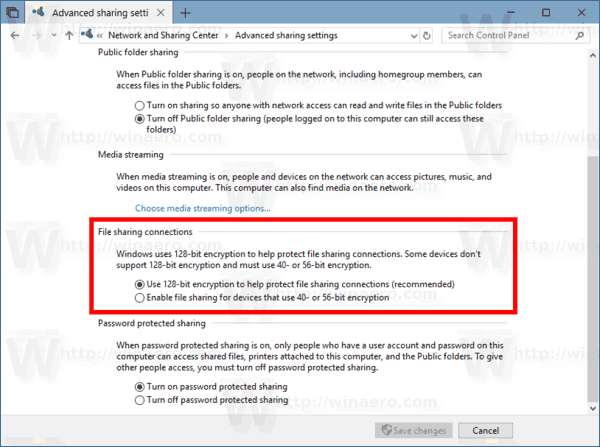
- انقر فوق الزر احفظ التغييرات.
انتهيت!
بدلاً من ذلك ، يمكنك تطبيق قرص التسجيل.
تغيير مستوى تشفير مشاركة الملفات باستخدام قرص التسجيل
اتبع التعليمات التالية.
- افتح ال تطبيق محرر التسجيل.
- انتقل إلى مفتاح التسجيل التالي.
HKEY_LOCAL_MACHINE \ SYSTEM \ CurrentControlSet \ Control \ Lsa \ MSV1_0
تعرف على كيفية الانتقال إلى مفتاح التسجيل بنقرة واحدة.
- على اليمين ، قم بتعديل أو إنشاء قيمة DWORD جديدة 32 بت NtlmMinClientSec.
ملاحظة: حتى لو كنت كذلك يعمل بنظام Windows 64 بت لا يزال يتعين عليك إنشاء قيمة DWORD 32 بت.
اضبط قيمته على 0 لتشفير 40 أو 56 بت.
التعيين هو القيمة إلى 536870912 بالتدوين العشري لتشفير 128 بت.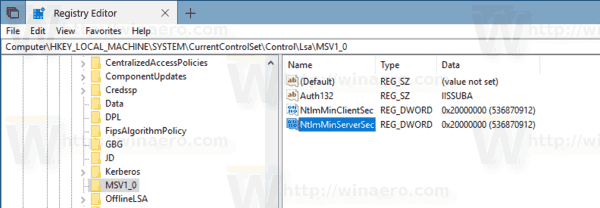
- كرر نفس الشيء للقيمة NtlmMinServerSec.
- أعد تشغيل Windows 10.
لتوفير وقتك ، يمكنك تنزيل ملفات التسجيل الجاهزة للاستخدام التالية:
تنزيل ملفات التسجيل
هذا كل شيء.

