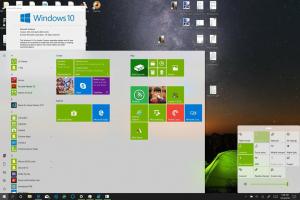تعطيل التشغيل التلقائي لجميع محركات الأقراص في نظام التشغيل Windows 10
التشغيل التلقائي هو ميزة خاصة في الغلاف تسمح للمستخدم باختيار الإجراء المطلوب بسرعة لأنواع الوسائط المختلفة التي قمت بتوصيلها أو توصيلها بجهاز الكمبيوتر الخاص بك. يمكنك تكوينه لفتح تطبيق عارض الصور المفضل لديك عند إدخال قرص به صور ، أو تشغيل تطبيق مشغل وسائط تلقائيًا لمحرك الأقراص الذي يحتوي على ملفات وسائط. إنه يوفر وقتك ، نظرًا لأن التطبيق المطلوب يبدأ تلقائيًا في كل مرة تقوم فيها بتوصيل جهازك أو إدخال القرص.
في نظام التشغيل Windows 10 ، توجد عدة طرق لتمكين التشغيل التلقائي أو تعطيله. يمكن أن يتم ذلك باستخدام الإعدادات ، لوحة التحكم الكلاسيكية أو السجل. أيضًا ، هناك خيار خاص لنهج المجموعة يمكن استخدامه لفرض تمكين أو تعطيل ميزة التشغيل التلقائي لجميع محركات الأقراص في نظام التشغيل Windows 10. اليوم ، سنرى كيفية تكوينه.
يمكن تطبيق السياسة على جميع حسابات المستخدمين المسجلة على جهاز الكمبيوتر الخاص بك ، أو على حساب المستخدم الحالي فقط.
لتعطيل التشغيل التلقائي لجميع محركات الأقراص في نظام التشغيل Windows 10، قم بما يلي.
- افتح محرر التسجيل.
- انتقل إلى مفتاح التسجيل التالي:
HKEY_CURRENT_USER \ Software \ Microsoft \ Windows \ CurrentVersion \ Policies \ Explorer
نصيحة: انظر كيفية القفز إلى مفتاح التسجيل المطلوب بنقرة واحدة.
إذا لم يكن لديك مثل هذا المفتاح ، فقم فقط بإنشائه.
- هنا ، قم بإنشاء قيمة DWORD جديدة 32 بت NoDriveTypeAutoRun. ملاحظة: حتى لو كنت كذلك يعمل بنظام Windows 64 بت، ما زلت بحاجة إلى استخدام DWORD 32 بت كنوع القيمة.
اضبطه على 255 في الكسور العشرية لتعطيل التشغيل التلقائي لجميع محركات الأقراص. - لإجراء التغييرات التي تم إجراؤها بواسطة قرص التسجيل نافذة المفعول ، تحتاج إلى ذلك خروج وقم بتسجيل الدخول مرة أخرى إلى حساب المستخدم الخاص بك.
لاحقًا ، يمكنك حذف ملف NoDriveTypeAutoRun قيمة لإلغاء حظر ميزة التشغيل التلقائي.
انتهيت.
تعطيل التشغيل التلقائي لجميع محركات الأقراص لجميع المستخدمين
لتعطيل التشغيل التلقائي لجميع محركات الأقراص لجميع المستخدمين ، تأكد من أنك تسجيل الدخول كمسؤول قبل المتابعة.
- افتح محرر التسجيل.
- انتقل إلى مفتاح التسجيل التالي:
HKEY_LOCAL_MACHINE \ البرمجيات \ مايكروسوفت \ ويندوز \ كرنتفرسون \ سياسات \ إكسبلورر
نصيحة: انظر كيفية القفز إلى مفتاح التسجيل المطلوب بنقرة واحدة.
إذا لم يكن لديك مثل هذا المفتاح ، فقم فقط بإنشائه.
- هنا ، قم بإنشاء قيمة DWORD جديدة 32 بت NoDriveTypeAutoRun. ملاحظة: حتى لو كنت كذلك يعمل بنظام Windows 64 بت، ما زلت بحاجة إلى استخدام DWORD 32 بت كنوع القيمة.
اضبطه على 255 في الكسور العشرية لتعطيل التشغيل التلقائي لجميع محركات الأقراص. - أعد تشغيل Windows 10 لتطبيق القيد ، وأنت انتهيت.
قم بتنزيل ملفات التسجيل الجاهزة للاستخدام
لتوفير وقتك ، قمت بإعداد ملفات التسجيل الجاهزة للاستخدام التالية. يمكنك تحميلهم هنا:
تنزيل ملفات التسجيل
تم تضمين قرص التراجع.
تعطيل التشغيل التلقائي لجميع محركات الأقراص باستخدام Gpedit.msc
إذا كنت تقوم بتشغيل Windows 10 Pro أو Enterprise أو Education الإصدار، يمكنك استخدام تطبيق Local Group Policy Editor لتكوين الخيارات المذكورة أعلاه باستخدام واجهة المستخدم الرسومية.
قم بما يلي.
- صحافة يفوز + ص معًا على لوحة المفاتيح واكتب:
gpedit.msc
اضغط دخول.
- سيتم فتح محرر نهج المجموعة. اذهب إلى
تكوين المستخدم \ قوالب الإدارة \ مكونات Windows \ نُهج التشغيل التلقائي. قم بتمكين خيار السياسة قم بإيقاف تشغيل التشغيل التلقائي وضبطها على جميع محركات الأقراص.
تعطيل التشغيل التلقائي لجميع محركات الأقراص لجميع المستخدمين باستخدام Gpedit.msc
- صحافة يفوز + ص معًا على لوحة المفاتيح واكتب:
gpedit.msc
اضغط دخول.
- سيتم فتح محرر نهج المجموعة. اذهب إلى
تكوين الكمبيوتر \ قوالب الإدارة \ مكونات Windows \ نُهج التشغيل التلقائي. قم بتمكين خيار السياسة قم بإيقاف تشغيل التشغيل التلقائي وضبطها على جميع محركات الأقراص.
مقالات ذات أهمية:
- إعدادات النسخ الاحتياطي للتشغيل التلقائي في نظام التشغيل Windows 10
- كيفية تعطيل أو تمكين التشغيل التلقائي في نظام التشغيل Windows 10