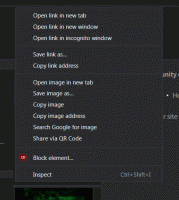أضف طابعة مشتركة في نظام التشغيل Windows 10
يسمح Windows بتوصيل طابعة مشتركة متصلة بكمبيوتر شخصي على شبكتك. يمكن للآخرين استخدام طابعة مشتركة لإرسال مهام الطباعة. سيكون مرئيًا في موارد الشبكة المشتركة للكمبيوتر البعيد ، بحيث يتمكن المستخدمون الآخرون من تثبيته (إضافته) إلى طابعاتهم. سنرى اليوم كيفية إضافة (توصيل) طابعة مشتركة بجهاز الكمبيوتر الخاص بك.
الإعلانات
تتوفر طابعة مشتركة للمستخدمين الآخرين عندما يكون الكمبيوتر المتصل به قيد التشغيل ونظام التشغيل الخاص به قيد التشغيل. أيضًا ، يجب تشغيل الطابعة.

كما تعلم بالفعل ، لا يتضمن Windows 10 ميزة HomeGroup بدءًا من الإصدار 1803. بالنسبة للعديد من المستخدمين ، كانت مجموعة المشاركة المنزلية طريقة ملائمة لمشاركة الملفات والمجلدات عبر الشبكة. لحسن الحظ ، من الممكن إضافة طابعة مشتركة بدون استخدام HomeGroup.
بادئ ذي بدء ، تحتاج إلى تمكين ميزة مشاركة الملفات والطابعات في نظام التشغيل Windows 10. للإشارة ، انظر المقال
تعطيل أو تمكين مشاركة الملفات والطابعات في نظام التشغيل Windows 10
ملاحظة: إذا كنت تستخدم الإصدار 1803 من Windows 10 ، فيرجى قراءة المقال (وتعليقاته)
أجهزة الكمبيوتر المتصلة بالشبكة غير مرئية في الإصدار 1803 من Windows 10. تأكد من حصولك على الخدمات منشور مورد اكتشاف الوظائف و مضيف مزود اكتشاف الوظائف مُمكّن (تم ضبط نوع بدء التشغيل على تلقائي) و الركض. يجب القيام بذلك على كل جهاز كمبيوتر يعمل بنظام Windows 10 تريد إعداده لمشاركة الطابعة.أيضا ، أنت بحاجة إلى تسجيل الدخول كمسؤول قبل المتابعة.
أضف طابعة مشتركة في نظام التشغيل Windows 10، قم بما يلي.
- افتح ال تطبيق الإعدادات.

- انتقل إلى الأجهزة -> الطابعات والماسحات الضوئية.
- على اليمين ، انقر فوق الزر أضف طابعة أو ماسح ضوئي.

- انتظر بضع ثوان ثم اضغط على الرابط الطابعة التي أريدها غير مدرجة عندما تكون متاحة.

- في مربع الحوار التالي ، قم بتشغيل الخيار حدد طابعة مشتركة بالاسم واكتب مسار الشبكة للطابعة المشتركة ، على سبيل المثال \\ كمبيوتر مكتبي \ طابعتي.

- بدلاً من ذلك ، يمكنك كتابة عنوان IP لجهاز الكمبيوتر الذي تتصل به الطابعة المشتركة.

- قم بتوفير بيانات اعتماد حساب المستخدم لجهاز الكمبيوتر البعيد إذا طُلب منك ذلك.

- قم بتأكيد تثبيت برنامج التشغيل.


- انقر فوق الزر التالي لإغلاق المعالج.

الطابعة مثبتة الآن. إنه مدرج تحت طابعات في تطبيق الإعدادات. هناك ، يمكنك إدارته أو إزالته.

بدلاً من ذلك ، يمكنك تشغيل ملف إضافة طابعة' المعالج من مجلد Control Panel \ Hardware and Sound \ Devices and Printers بالنقر فوق الزر أضف طابعة.

أخيرًا ، يمكنك استخدام PowerShell لإضافة طابعة مشتركة في Windows 10.
أضف طابعة مشتركة باستخدام PowerShell
- افتح PowerShell كمسؤول. نصيحة: يمكنك ذلك إضافة قائمة السياق "فتح PowerShell كمسؤول".
- اكتب الأمر التالي أو انسخه والصقه:
Add-Printer -ConnectionName "اسم الكمبيوتر \ اسم الطابعة المشتركة"
استبدل جزء "اسم الكمبيوتر" بالاسم الفعلي للكمبيوتر البعيد. يمكنك استخدام عنوان IP الخاص به بدلاً من ذلك. استبدل جزء اسم الطابعة المشتركة باسم الطابعة. - قد يبدو الأمر كما يلي:
Add-Printer -ConnectionName "192.168.2.10 \ Little Brother". - انتهيت. يمكنك الآن إغلاق نافذة PowerShell.
مقالات ذات صلة:
- كيفية مشاركة طابعة في نظام التشغيل Windows 10
- طابعات النسخ الاحتياطي والاستعادة في نظام التشغيل Windows 10
- افتح قائمة انتظار الطابعة باستخدام اختصار في نظام التشغيل Windows 10
- قم بتعيين الطابعة الافتراضية في نظام التشغيل Windows 10
- كيفية منع Windows 10 من تغيير الطابعة الافتراضية
- افتح قائمة انتظار الطابعة في نظام التشغيل Windows 10
- إنشاء اختصار مجلد الطابعات في نظام التشغيل Windows 10
- امسح وظائف Stuck من Printer Queue في نظام التشغيل Windows 10
- إنشاء اختصار للأجهزة والطابعات في نظام التشغيل Windows 10
- إضافة قائمة سياق الأجهزة والطابعات في نظام التشغيل Windows 10
- أضف الأجهزة والطابعات إلى هذا الكمبيوتر الذي يعمل بنظام Windows 10