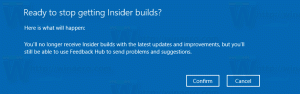تمكين شريط اللغة في نظام التشغيل Windows 10 (رمز اللغة الكلاسيكي)
في Windows 7 ، يوجد مؤشر لغة مضغوط يقع بالقرب من علبة النظام (منطقة الإعلام) ويأتي مع شريط لغة اختياري. بخلاف Windows 7 ، يأتي Windows 10 بمؤشر مختلف للغات. يشغل مساحة أكبر على شريط المهام وهو مصمم لشاشات اللمس. بدءًا من Windows 10 build 17074 ، تم نقل خيارات اللغة من لوحة التحكم إلى تطبيق الإعدادات. إليك كيفية استخدام الإعدادات لتمكين شريط اللغة.
الإعلانات
إذا قمت بالترقية إلى Windows 10 Build 17074 أو أعلى ، فقد تبدو خيارات اللغة الجديدة غريبة بالنسبة لك. على عكس الإصدارات السابقة ، فإنه لا يتضمن واجهة مستخدم إعدادات اللغة في لوحة التحكم. الآن عليك استخدام الإعدادات لتكوين إعدادات اللغة في نظام التشغيل Windows 10.
بشكل افتراضي ، يأتي Windows 10 مزودًا بمؤشر لغة سهل اللمس في منطقة الإعلام على شريط المهام. إذا كنت من مستخدمي سطح المكتب ، فقد ترغب في تمكين شريط اللغة الكلاسيكي المدمج بدلاً من مؤشر اللغة الافتراضي كبير الحجم.
لتمكين شريط اللغة في نظام التشغيل Windows 10، قم بما يلي.
- افتح إعدادات.
- انتقل إلى الوقت واللغة -> لوحة المفاتيح.
- على اليمين ، انقر على الرابط إعدادات لوحة المفاتيح المتقدمة.

- في الصفحة التالية ، قم بتمكين الخيار استخدم شريط لغة سطح المكتب عندما يكون متاحًا.
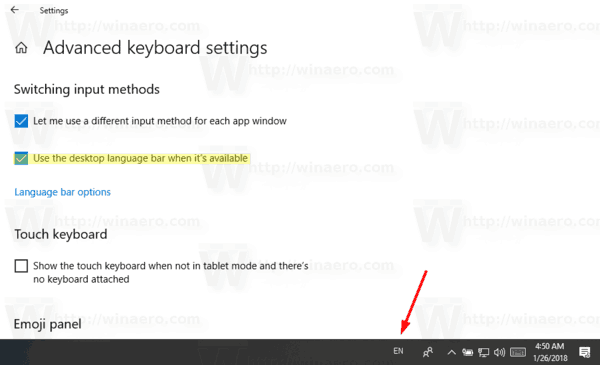
لقد قمت للتو بتمكين شريط اللغة في WIndows 10. بشكل افتراضي ، يظهر مثبتًا في شريط شريط المهام. يمكنك جعلها تطفو على النحو التالي.
تمكين شريط اللغة العائم
ملاحظة: هذا يفترض أنك قمت بتمكين شريط اللغة كما هو موضح أعلاه.
- انقر فوق رمز اللغة في شريط المهام.
- في القائمة ، حدد أظهر ال لغة شريط.
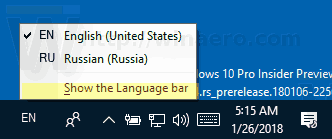 سيؤدي ذلك إلى جعل شريط اللغة عائمًا.
سيؤدي ذلك إلى جعل شريط اللغة عائمًا.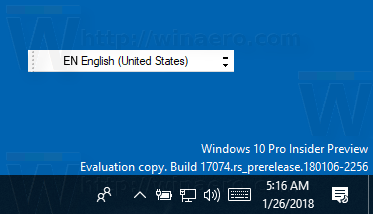
- بدلاً من ذلك ، يمكنك النقر فوق الارتباط الإعدادات - الوقت واللغة - لوحة المفاتيح - إعدادات لوحة المفاتيح المتقدمة - خيارات شريط اللغة.

- في مربع الحوار التالي ، حدد الخيار "عائم على سطح المكتب" ضمن "شريط اللغة".

تنطبق التعليمات المذكورة أعلاه على Windows 10 Build 17074 وما بعده. إذا كنت تقوم بتشغيل إصدار أقدم من Windows 10 ، فالرجاء الرجوع إلى المقالة التالية ، والتي تغطي خيارات لوحة التحكم الكلاسيكية: احصل على مؤشر اللغة القديم وشريط اللغة في Windows 10.
هذا كل شيء.