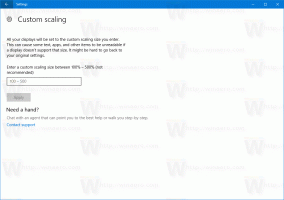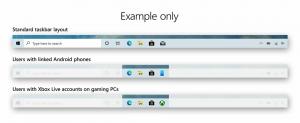قم بتعيين علامة التبويب الافتراضية لمدير المهام في نظام التشغيل Windows 10
باستخدام الإصدار 1903 من Windows 10 ، والمعروف أيضًا باسم "19H1" ، سيكون من الممكن تعيين علامة تبويب افتراضية لتطبيق Task Manager. كما قد تتذكر ، كان مدير المهام الكلاسيكي قادرًا على تذكر آخر علامة تبويب مفتوحة. يفتقد تطبيق Task Manager الحديث هذه الميزة ، لذا فإن القدرة على تعيين علامة تبويب افتراضية هي تغيير مرحب به للمستخدمين الذين يبدلون بانتظام بين علامات التبويب.
يحتوي Windows 8 و Windows 10 على تطبيق Task Manager جديد. يبدو مختلفًا تمامًا مقارنةً بإدارة مهام Windows 7 وله ميزات مختلفة. يمكنه تحليل أداء مكونات الأجهزة المختلفة ويظهر لك أيضًا جميع العمليات التي تعمل في جلسة المستخدم الخاصة بك ، مجمعة حسب التطبيق أو نوع العملية.
يحتوي مدير مهام Windows 10 على بعض الميزات الرائعة ، مثل الرسم البياني للأداء و حساب تأثير بدء التشغيل. إنه قادر على التحكم في التطبيقات التي يتم تشغيلها أثناء بدء التشغيل. هناك علامة تبويب خاصة "بدء التشغيل" تم تصميمها ل إدارة تطبيقات بدء التشغيل.
نصيحة: يمكنك توفير وقتك عن طريق إنشاء اختصار خاص لـ افتح مدير المهام مباشرة في علامة التبويب بدء التشغيل.
أيضًا ، من الممكن جعل مدير المهام يعرض سطر أوامر التطبيقات في علامات التبويب العمليات والتفاصيل وبدء التشغيل. عند التمكين ، سيسمح لك بمعرفة المجلد الذي يتم تشغيل التطبيق منه بسرعة ، وما هي وسيطات سطر الأوامر الخاصة به. للإشارة ، انظر المقال
إظهار سطر الأوامر في Windows 10 Task Manager
بالإضافة إلى هذه الميزات الرائعة ، يمكن لـ Task Manager القيام بذلك إظهار وعي إدارة شؤون الإعلام للعمليات.
سيوفر نظام التشغيل Windows 10 القادم "19H1" المزيد من الميزات المفيدة لمدير المهام. يوجد أمر قائمة جديد ضمن "الخيارات" يسمح بتحديد علامة تبويب افتراضية.
لتعيين علامة تبويب افتراضية لإدارة المهام في نظام التشغيل Windows 10، قم بما يلي.
- افتح تطبيق إدارة المهام.
- حدد خيارات> تعيين علامة التبويب الافتراضية من القائمة الرئيسية.
- حدد علامة التبويب المطلوبة من القائمة الفرعية.
- في المرة التالية التي تفتح فيها إدارة المهام ، سيتم فتحها مع تنشيط علامة التبويب هذه.
انتهيت.
بدلاً من ذلك ، يمكنك تطبيق قرص التسجيل.
تعيين علامة التبويب الافتراضية لمدير المهام باستخدام قرص التسجيل
- افتح ال تطبيق محرر التسجيل.
- انتقل إلى مفتاح التسجيل التالي.
HKEY_CURRENT_USER \ Software \ Microsoft \ Windows \ CurrentVersion \ TaskManager
تعرف على كيفية الانتقال إلى مفتاح التسجيل بنقرة واحدة.
- على اليمين ، قم بتعديل أو إنشاء قيمة DWORD جديدة 32 بت StartUpTab.
ملاحظة: حتى لو كنت كذلك يعمل بنظام Windows 64 بت لا يزال يتعين عليك إنشاء قيمة DWORD 32 بت.
عيّن قيمته إلى إحدى القيم التالية:- 0 = العمليات
- 1 = أداء
- 2 = سجل التطبيق
- 3 = بدء التشغيل
- 4 = المستخدمين
- 5 = التفاصيل
- 6 = الخدمات
- لجعل التغييرات التي تم إجراؤها بواسطة قرص التسجيل سارية المفعول ، تحتاج إلى إعادة فتح تطبيق إدارة المهام.
هذا كل شيء!
مقالات ذات أهمية.
- إظهار سطر الأوامر في Windows 10 Task Manager
- إعدادات إدارة مهام النسخ الاحتياطي في نظام التشغيل Windows 10
- راجع DPI Awareness في Task Manager (إدارة المهام) في نظام التشغيل Windows 10
- استخدام الطاقة في إدارة المهام في الإصدار 1809 من Windows 10
- يقوم مدير المهام الآن بتجميع العمليات عن طريق التطبيق
- احصل على مزيد من التفاصيل حول بدء التشغيل في إدارة مهام Windows
- قم بإزالة الإدخالات الميتة من علامة تبويب بدء التشغيل في إدارة المهام
- كيفية فتح علامة تبويب بدء التشغيل في مدير المهام مباشرة في نظام التشغيل Windows 10
- كيفية معرفة ما إذا كانت العملية 32 بت في علامة التبويب "التفاصيل" في "إدارة المهام"
- كيفية إنهاء العملية بسرعة باستخدام مدير المهام في نظام التشغيل Windows 10
- كيفية نسخ تفاصيل العملية من مدير المهام في نظام التشغيل Windows 10
- احصل على مدير المهام القديم الكلاسيكي في نظام التشغيل Windows 10
- استخدم مديري المهام معًا في نظامي التشغيل Windows 10 و Windows 8
- حوّل مدير المهام إلى عنصر واجهة مستخدم باستخدام ميزة عرض الملخص
- طريقة مخفية لفتح موجه الأوامر من إدارة المهام