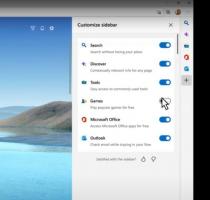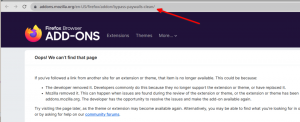إنشاء اختصار لخدمات النصوص ولغات الإدخال في نظام التشغيل Windows 10
تأتي إصدارات Windows 10 الحديثة مع صفحة "المنطقة واللغة" الجديدة في تطبيق الإعدادات. إنه يستبدل تمامًا برنامج "اللغة" الكلاسيكي الخاص بلوحة التحكم ، والذي تمت إزالته بدءًا من Windows 10 Build 17063. تسمح الصفحة الجديدة للمستخدمين بتغيير لغة العرض وخيارات تحويل النص إلى كلام والتعرف على الكلام والكتابة اليدوية. إليك كيفية إنشاء اختصار خاص "لخدمات النصوص ولغات الإدخال" لفتح التطبيق الصغير الكلاسيكي مباشرةً بنقرة واحدة.
إذا قمت بالترقية إلى إصدار من فرع Windows 10 الإصدار 1803 ، فقد تبدو خيارات اللغة الجديدة غريبة بالنسبة لك. على عكس الإصدارات السابقة ، فإنه لا يتضمن واجهة مستخدم إعدادات اللغة في لوحة التحكم. الآن عليك استخدام الإعدادات لتكوين إعدادات اللغة في نظام التشغيل Windows 10.
حتى كتابة هذه السطور ، لا يقدم الإصدار 1803 من Windows 10 أي صفحة إعدادات قد تسمح لك بذلك قم بتغيير مفاتيح التشغيل السريع للغة الإدخال أو تمكين شريط اللغة. بدلاً من ذلك ، يوفر ارتباطًا يفتح التطبيق الصغير الكلاسيكي للوحة التحكم. ومن المفارقات ، أن هذا التطبيق الصغير لا يمكن الوصول إليه من لوحة التحكم الكلاسيكية بعد الآن. يجب تغيير الموقف بإصدار الإصدار الأخير من Windows 10 الإصدار 1803.
الآن ، لفتح برنامج Text Services and Input Languages الصغير ، تحتاج إلى تصفح العديد من صفحات الإعدادات وإجراء العديد من نقرات الماوس. لتوفير وقتك ، يمكنك إنشاء اختصار خاص. هنا هو كيف.
لإنشاء اختصار خدمات النصوص ولغات الإدخال في نظام التشغيل Windows 10، قم بما يلي.
- انقر بزر الماوس الأيمن فوق المساحة الفارغة على سطح المكتب. حدد New - Shortcut في قائمة السياق.
- في مربع هدف الاختصار ، اكتب ما يلي أو انسخه والصقه:
Rundll32 Shell32.dll ، Control_RunDLL input.dll ، ، {C07337D3-DB2C-4D0B-9A93-B722A6C106E2} - استخدم السطر "خدمات النصوص ولغات الإدخال" بدون علامات الاقتباس كاسم الاختصار. في الواقع ، يمكنك استخدام أي اسم تريده. انقر فوق الزر "إنهاء" عند الانتهاء.
- الآن ، انقر بزر الماوس الأيمن فوق الاختصار الذي قمت بإنشائه وحدد خصائص.
- في علامة التبويب "اختصار" ، يمكنك تحديد رمز جديد إذا كنت ترغب في ذلك. يمكنك استخدام رمز من الملف
C: \ Windows \ System32 \ input.dll. - انقر فوق "موافق" لتطبيق الرمز ، ثم انقر فوق "موافق" لإغلاق نافذة حوار خصائص الاختصار.
انتهيت. انقر نقرًا مزدوجًا فوق الاختصار لفتح مربع الحوار التالي:
الآن ، يمكنك نقل هذا الاختصار إلى أي مكان مناسب ، قم بتثبيته على شريط المهام أو للبدء ،إضافة إلى جميع التطبيقات أو أضف إلى التشغيل السريع (انظر كيف تمكين التشغيل السريع). يمكنك أيضا قم بتعيين مفتاح اختصار عام إلى الاختصار الخاص بك.