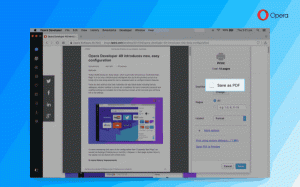التقط لقطة شاشة باستخدام Screen Snip في نظام التشغيل Windows 10
في إصدار Windows 10 القادم ، والذي يشار إليه حاليًا باسم "Redstone 5" ، ستقوم Microsoft بإعادة صياغة الأدوات المدمجة لأخذ لقطات الشاشة. يأتي الإصدار 17661 الذي تم إصداره مؤخرًا مزودًا بميزة Screen Snip الجديدة التي تمت إضافتها إلى Windows 10 لقص لقطة شاشة ومشاركتها بسرعة.
يتضمن Windows 10 بالفعل مجموعة من الخيارات لأخذ لقطات الشاشة. لقد غطيتهم في المقال
التقط لقطة شاشة في نظام التشغيل Windows 10 دون استخدام أدوات الطرف الثالث
باختصار ، يمكنك استخدام
- مفتاح التشغيل السريع Win + Print Screen
- فقط مفتاح PrtScn (Print Screen)
- مفاتيح Alt + Print Screen
- تطبيق أداة القطع ، الذي يحتوي أيضًا على اختصار Win + Shift + S. نصيحة: يمكنك أيضًا إنشاء ملف اختصار لالتقاط منطقة شاشة في نظام التشغيل Windows 10.
باستخدام الأداة الجديدة ، يمكنك التقاط مستطيل أو قص مساحة حرة أو التقاط صورة ملء الشاشة ونسخها مباشرة إلى الحافظة. فور التقاط القصاصة ، ستتلقى الآن إشعارًا سينقلك مع القصاصة إلى تطبيق Screen Sketch حيث يمكنك إضافة تعليق توضيحي ومشاركته بعيدًا. في التطبيق الحالي ، الأدوات التقليدية الأخرى المتوفرة في أداة القصاصة (التأخير ، لقطة النافذة ، ولون الحبر ، إلخ) مفقودة.
لأخذ لقطة شاشة باستخدام Screen Snip في نظام التشغيل Windows 10، قم بما يلي.
- اضغط على يفوز + تحول + س مفاتيح. بدلاً من ذلك ، يمكنك الضغط على شاشة الطباعة مفتاح أو انقر على زر ذيل القلم (إذا كان لديك قلم). أخيرًا ، يمكنك استخدام زر إجراء Screen snip السريع في مركز الصيانة.
- سيتم فتح شريط القص. حدد لقص مستطيل أو شكل حر أو ملء الشاشة.
- خذ قصاصة باستخدام الأداة المطلوبة.
- سيظهر إشعار يخبرك بأنه تم حفظ الالتقاط في الحافظة. يمكنك الآن لصقها في أي مستند مدعوم.
هذا كل شيء.
مقالات ذات صلة:
- التقط لقطة شاشة في نظام التشغيل Windows 10 دون استخدام أدوات الطرف الثالث
- كيفية التقاط لقطة شاشة لمنطقة الشاشة في نظام التشغيل Windows 10
- إصلاح: لا يتم تعتيم الشاشة عند التقاط لقطة شاشة باستخدام Win + PrintScreen في نظام التشغيل Windows 10
- كيفية التقاط لقطة شاشة لشاشة تسجيل الدخول في نظام التشغيل Windows 10