كيفية تمكين التمهيد الآمن و TPM 2.0 لتثبيت Windows 11
تحتاج إلى تمكين التمهيد الآمن و TPM 2.0 لتثبيت Windows 11. وإلا فإن برنامج الإعداد سيبلغ بأن أجهزتك غير متوافقة. في هذا المنشور ، سنرى كيف يمكن القيام بذلك.
الإعلانات
في أواخر عام 2021 ، تخطط Microsoft لإطلاق Windows 11 كتحديث مجاني لجميع مستخدمي Windows 10. إذا كنت لا تنوي شراء جهاز كمبيوتر جديد يعمل بنظام التشغيل Windows 11 ، فقد ترغب في التحقق مرة أخرى من مواصفات جهاز الكمبيوتر الخاص بك والتأكد من أنه يمكنه تشغيل أحدث نظام تشغيل من Microsoft. حتى إذا كان لديك جهاز كمبيوتر حديث وقوي للألعاب أو محطة عمل ، فهناك شيء واحد عليك القيام به قبل الترقية إلى Windows 11.
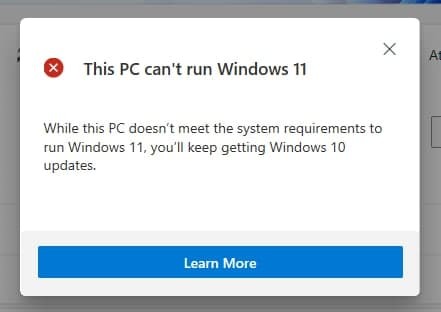
يسرد Windows 11 الآن وضع TPM 2.0 و Secure Boot و UEFI كخيارات إلزامية لتشغيله. بينما تدعم اللوحات الأم الحديثة هذه الثلاثة ، لسبب ما ، تقوم الشركات المصنعة بشحن منتجاتها مع TPM و Secure Boot معطل بشكل افتراضي. صنعت Microsoft أداة جديدة للتحقق من توافق Windows 11. إذا تم تعطيل الوحدة النمطية للنظام الأساسي الموثوق به والتمهيد الآمن على جهازك ، فستخبر أداة التحقق من التوافق أن جهاز الكمبيوتر الخاص بك غير مؤهل لتشغيل Windows 11 ، حتى مع أحدث الأجهزة.
كيفية تمكين التمهيد الآمن و TPM 2.0 لتثبيت Windows 11
تنصل: لا يمكننا سرد كافة إصدارات BIOS / UEFI في المقالة. يقوم البائعون بتجهيز اللوحات الأم الخاصة بهم بإصدارات مختلفة من BIOS ، وواجهة مستخدم ، وتخطيطات ، وقدرات. في هذه المقالة ، نقدم لك المصطلحات العامة وفكرة عما تبحث عنه لتمكين التمهيد الآمن و TMP 2.0 لتثبيت Windows 11. أيضًا ، نفترض أنك تعرف كيفية إدخال BIOS في نظام التشغيل Windows 10. إذا كنت لا تعرف ، فقم بما يلي:
- صحافة يفوز + أنا لفتح إعدادات Windows.
- اذهب إلى التحديث والأمان> الاسترداد.
- أعثر على قسم بدء التشغيل المتقدم وانقر اعد البدء الان.
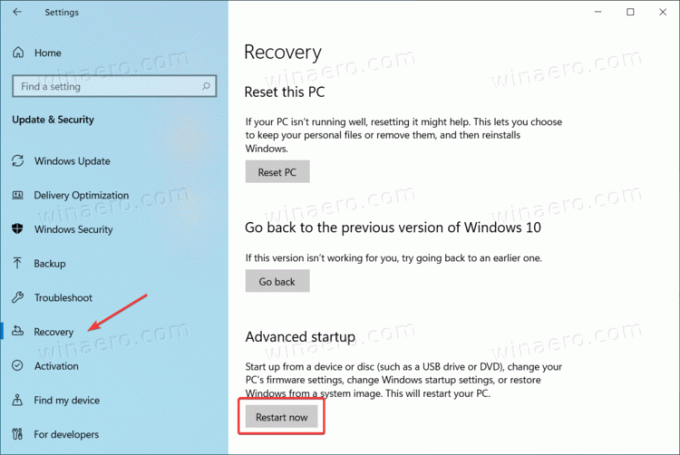
- على التالي إختر خيار شاشة بخلفية زرقاء ، حدد استكشاف الاخطاء.
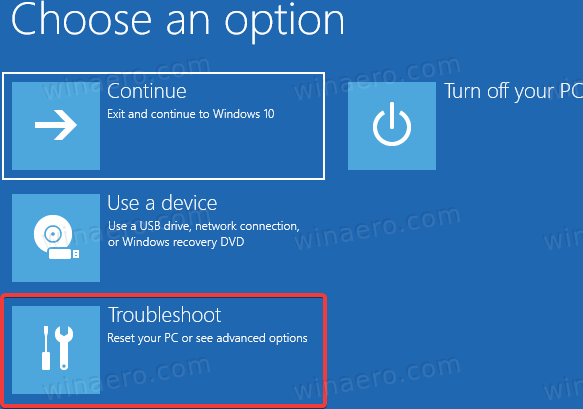
- انقر خيارات متقدمة.
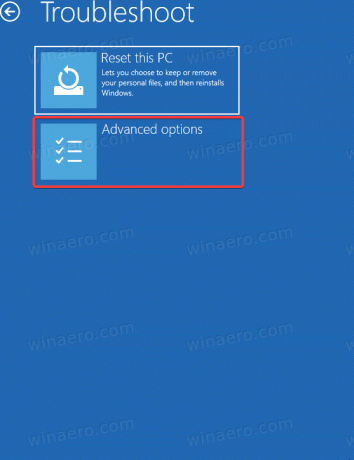
- انقر إعدادات البرنامج الثابت لـ UEFI.
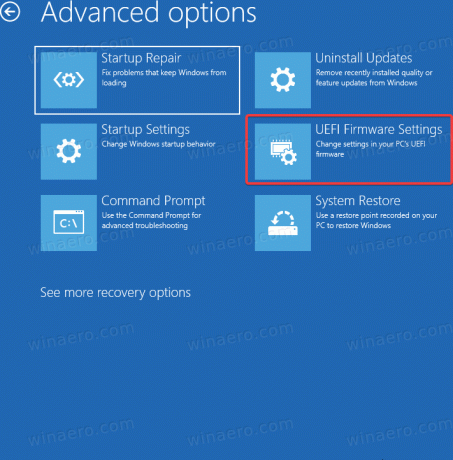
- انقر اعادة البدء.
نصيحة: تحقق من البرامج التعليمية ذات الصلة:
- قم بتشغيل Windows 10 في خيارات بدء التشغيل المتقدمة بسرعة
- اجعل اختصارًا لخيارات بدء التشغيل المتقدمة في نظام التشغيل Windows 10
الإجراء أعلاه عالمي لجميع أجهزة الكمبيوتر الحديثة المزودة بـ UEFI. لا يمكنك تثبيت Windows 11 على جهاز كمبيوتر لا يدعم UEFI. تأكد أيضًا من تشغيل BIOS في وضع UEFI مع تعطيل وضع CSM.
كيفية التحقق مما إذا كان جهاز الكمبيوتر الخاص بي به TPM 2.0 وتمكين التمهيد الآمن
ليست هناك حاجة لإدخال UEFI / BIOS للتحقق مما إذا كان الكمبيوتر الخاص بك به TPM 2.0 و Secure Boot ممكّنين. يحتوي Windows 10 على أداة معلومات نظام مدمجة تعرض لك جميع البيانات التي تحتاجها.
- صحافة يفوز + ص وادخل
msinfo32أمر. - في نافذة جديدة ، انقر فوق ملخص النظام.
- أعثر على حالة التمهيد الآمن الخط وتأكد من ذلك تشغيل.
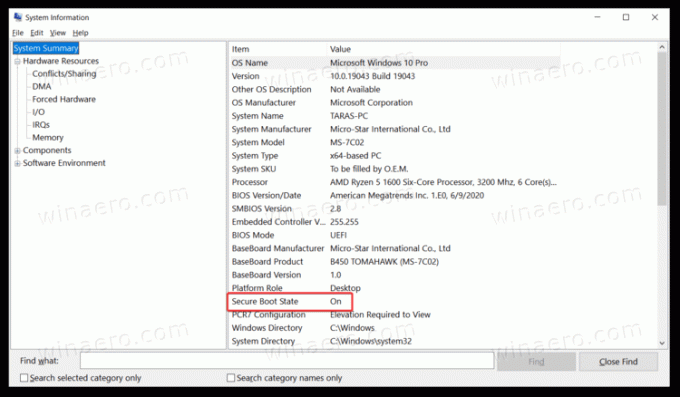
- بعد ذلك ، قم بتوسيع موارد الأجهزة وانقر ذاكرة.
- أعثر على حالة الوحدة النمطية للنظام الأساسي الموثوق به 2.0 في قائمة السلاسل. تأكد من حالتها نعم.
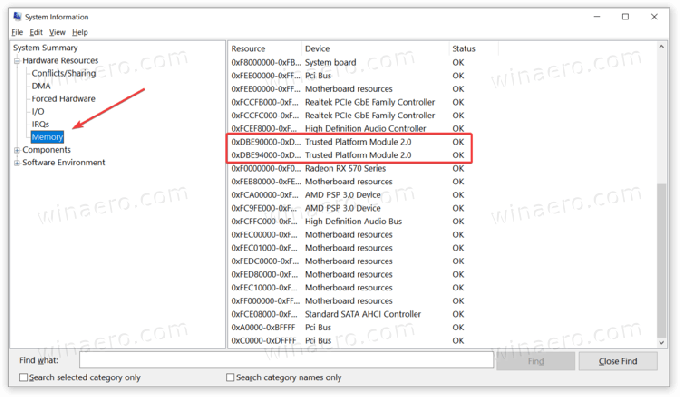
- بدلا من ذلك، افتح إدارة الأجهزة وتوسيع الأجهزة الأمنية
- إذا كان لديك TPM 2.0 ممكّنًا ، فستقوم إدارة الأجهزة بالإدراج الوحدة النمطية للنظام الأساسي الموثوق به 2.0 في ال الأجهزة الأمنية مجموعة.
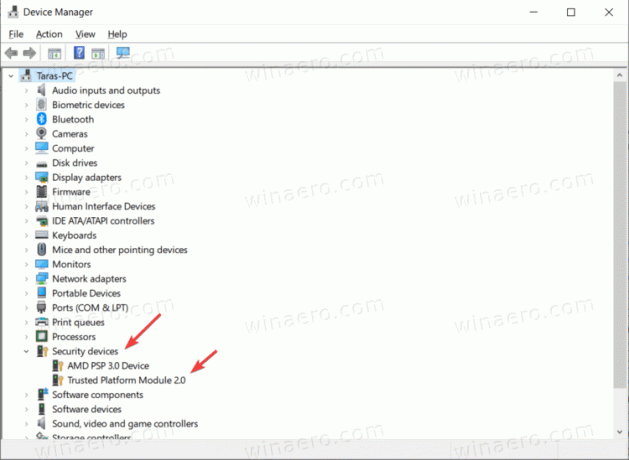
أيضا ، تحقق من المنشور اكتشف ما إذا كان جهاز Windows 10 الخاص بك يحتوي على TPM (وحدة النظام الأساسي الموثوقة).
قم بتمكين التمهيد الآمن لتثبيت Windows 11
يعد تمكين التمهيد الآمن على أجهزة الكمبيوتر المستندة إلى Intel و AMD إجراءً مماثلاً. تحتاج إلى العثور على قسم يدير إعدادات التمهيد ، مثل أولوية التمهيد ووضع CSM وتجاوز التمهيد وما إلى ذلك. ابحث عن قسم التمهيد أو إعدادات التمهيد ، ثم ابحث عن خيار التمهيد الآمن. يعد قسم التمهيد أحد أكثر الإعدادات شيوعًا في BIOS ، لذلك يميل المصنعون إلى وضعه في مكان مرئي في قائمة BIOS الرئيسية.
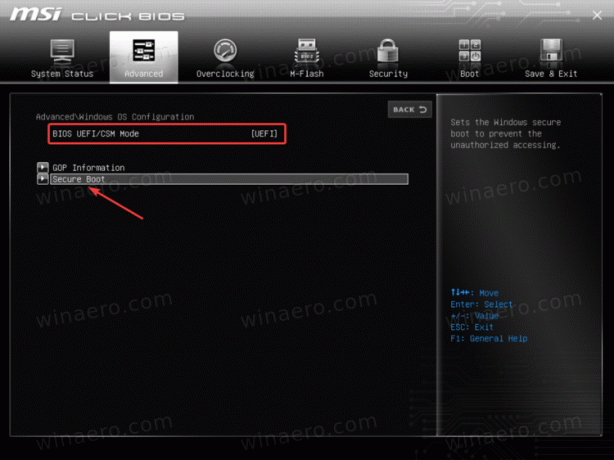
تأكد من تعيين وضع النظام على المستخدم والتمهيد الآمن.
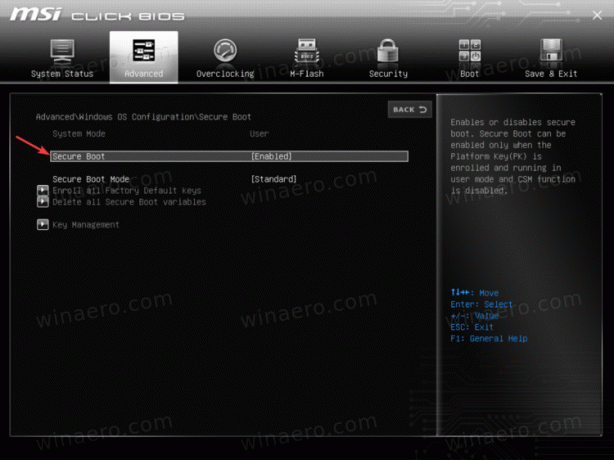
إذا لم يكن هناك خيار تشغيل / إيقاف تشغيل آمن صريح ، فابحث عن مفتاح تبديل نوع نظام التشغيل.
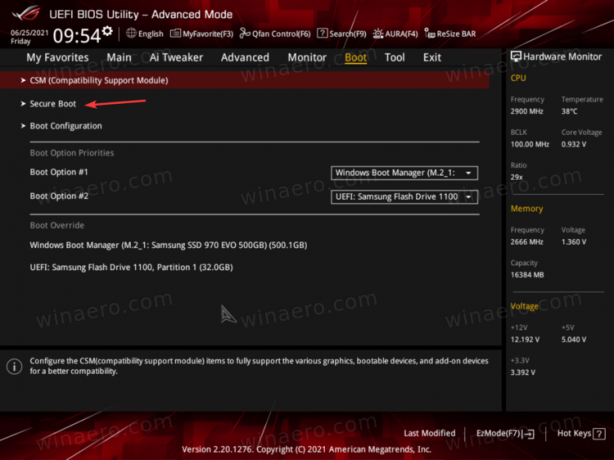
حدد وضع Windows UEFI.
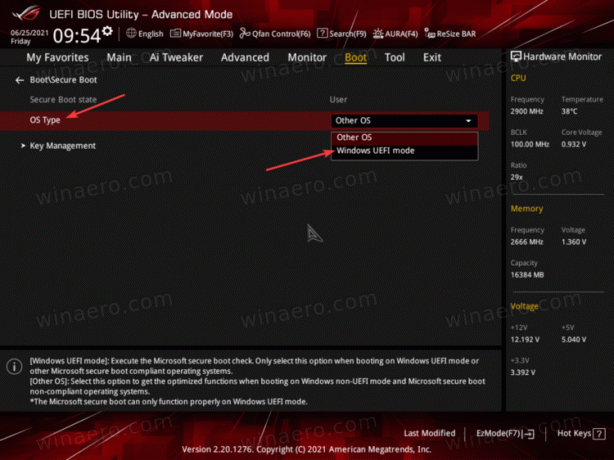
قم بإعادة تشغيل جهاز الحاسوب الخاص بك. يجب أن يتم تشغيله كالمعتاد ، دون أي عوائق أو مشاكل.
قم بتمكين TPM 2.0 على جهاز كمبيوتر مستند إلى Intel
لتمكين Trusted Platform Module 2.0 على جهاز كمبيوتر يستند إلى Intel ، تحتاج إلى العثور على خيار Intel PTT. إنه ليس مكانًا شائعًا ، لذا ابحث عنه في قسم متقدم أو قائمة مماثلة من الخيارات الإضافية (قد يؤدي الأمان أيضًا الغرض.)
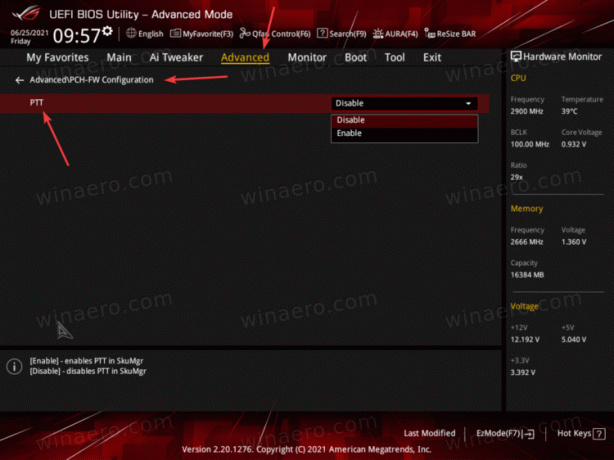
نصيحة: تقدم الشركات المصنّعة في الوقت الحاضر وضعي UEFI: وضع مبسط ومتقدم أو "احترافي". تأكد من تمكين الوضع "المتقدم" مع جميع الميزات والإعدادات المتاحة.
في لقطة الشاشة أعلاه ، يمكنك أن ترى أن Intel PTT موجود في قسم تكوين PCH-FW. إذا لم تتمكن من العثور على خيار Intel PTT TMP 2.0 ، فراجع دليل مستخدم اللوحة الأم أو استخدم خيار البحث في BIOS / UEFI.
قم بتمكين TPM 2.0 على جهاز كمبيوتر يستند إلى AMD
نفس الفكرة تنطبق على AMD. لتمكين TPM 2.0 على لوحة أم قائمة على AMD ، ابحث عن خيار AMD fTPM. في لقطة الشاشة أدناه ، يوجد AMD fTPM في قسم الحوسبة الموثوقة في علامة التبويب الأمان.
يختار دعم جهاز الأمن - تمكين و AMD fTPM - وحدة المعالجة المركزية AMD fTPM.
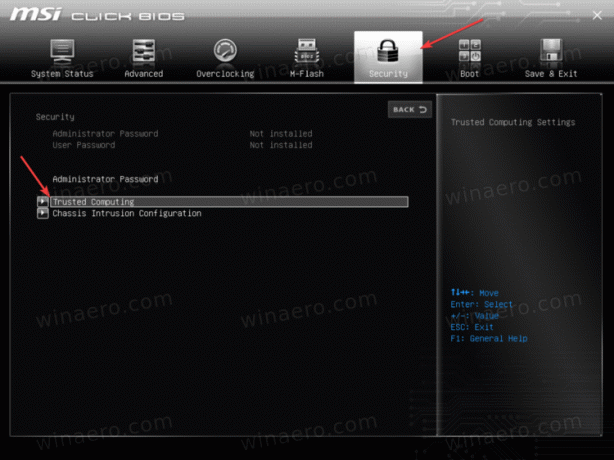
هذا هو. الآن أصبح جهاز الكمبيوتر الخاص بك مؤهلاً للترقية إلى Windows 11 عندما يتم طرحه في وقت لاحق من هذا العام.


