كيفية إعادة تعيين اقترانات الملفات في نظام التشغيل Windows 10
عند النقر نقرًا مزدوجًا فوق ملف في File Explorer ، سيتم فتحه باستخدام تطبيق مرتبط. لا يمكن للتطبيقات التعامل مع الملفات فحسب ، بل أيضًا التعامل مع بروتوكولات الشبكة المختلفة مثل HTTP (متصفحك الافتراضي) ، BitTorrent أو معالجات البروتوكول مثل tg: (رابط Telegram) أو xmmp: (روابط Jabber) أو سكايب: تطبيق VoIP. إليك كيفية تعيين اقترانات الملفات على الإعدادات الافتراضية الموصى بها من Microsoft في نظام التشغيل Windows 10.
الإعلانات
بدءًا من Windows 10 ، نقلت Microsoft الكثير من الخيارات الكلاسيكية من لوحة التحكم الكلاسيكية إلى تطبيق الإعدادات. إضفاء الطابع الشخصي, شبكة الاتصال والخيارات، إدارة حساب المستخدم والعديد من الخيارات الأخرى يمكن العثور عليها هناك. تم أيضًا تحويل التطبيق الصغير الكلاسيكي لتغيير التطبيقات الافتراضية إلى ملف الصفحة في الإعدادات. يمكننا استخدامه لإعادة تعيين نوع ملف أو بروتوكول معين أو ارتباط إلى الإعدادات الافتراضية. هنا هو كيف.
لإعادة تعيين اقترانات الملفات في نظام التشغيل Windows 10، قم بما يلي.
- افتح إعدادات.
- انتقل إلى التطبيقات - التطبيقات الافتراضية.
- انتقل إلى أسفل الصفحة وانقر فوق إعادة ضبط زر تحت إعادة التعيين إلى الإعدادات الافتراضية الموصى بها من Microsoft.
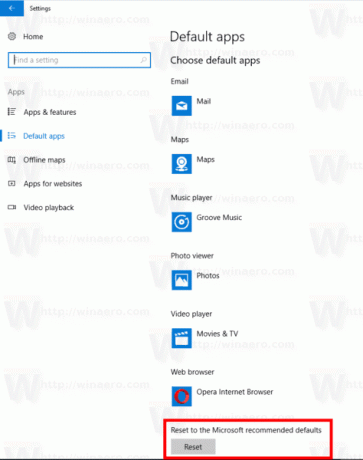
- سيؤدي هذا إلى إعادة تعيين جميع أنواع الملفات وارتباطات البروتوكول إلى الإعدادات الافتراضية الموصى بها من Microsoft.
إعادة تعيين نوع ملف معين أو اقترانات البروتوكول في نظام التشغيل Windows 10
- افتح إعدادات.
- انتقل إلى التطبيقات - التطبيقات الافتراضية.
- انتقل إلى أسفل الصفحة وانقر على الرابط تعيين الافتراضيات عن طريق التطبيق.
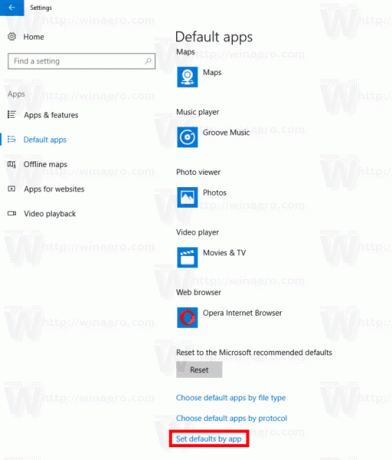
- انقر فوق التطبيق المطلوب الذي ترغب في إعادة تعيين اقترانات له ، على سبيل المثال الأفلام والتلفزيون.
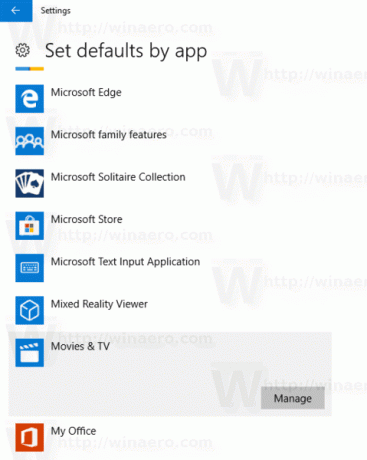
- اضغط على يدير زر.
- قم بتعيين التطبيق لجميع أنواع حاجتك.
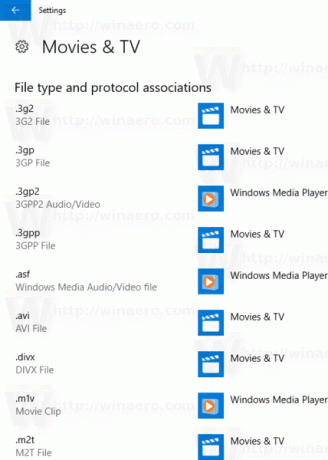
سيؤدي هذا إلى تعيين التطبيق المحدد باعتباره التطبيق الافتراضي لأنواع الملفات. لإعادة تعيين اقترانات البروتوكول ، انتقل إلى إعدادات - تطبيقات - افتراضيات التطبيقات وانقر على الرابط اختر التطبيقات الافتراضية للبروتوكول.
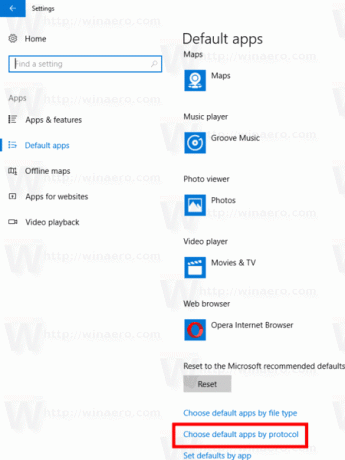
لجميع البروتوكولات المطلوبة ، حدد تطبيق الطرف الأول ، على سبيل المثال تطبيق البريد لـ mailto: Protocol.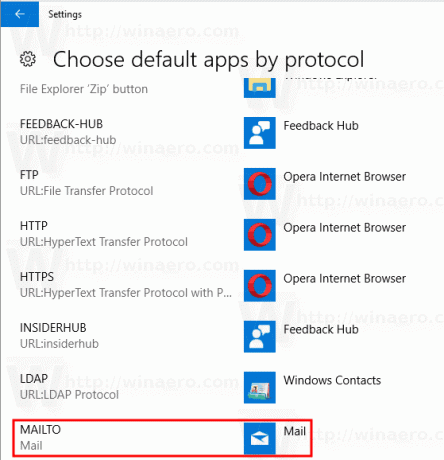
كرر هذا التسلسل لجميع البروتوكولات التي تريد إعادة تعيينها وتكون قد انتهيت.
هذا كل شيء.
