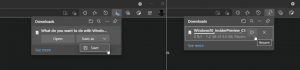النسخ الاحتياطي واستعادة تخطيط قائمة ابدأ في نظام التشغيل Windows 10
في نظام التشغيل Windows 10 ، أعادت Microsoft إحياء قائمة Start (ابدأ) التي رحب بها العديد من المستخدمين. مقارنة بقائمة "ابدأ" في الإصدارات السابقة من Windows ، يتم تحديث القائمة الجديدة بإمكانية تثبيت المربعات الحية للتطبيقات الحديثة. سنرى اليوم كيفية إنشاء نسخة احتياطية من تخطيط قائمة ابدأ واستعادتها عند الحاجة في Windows 10.
يمكن للمستخدم تخصيص قائمة ابدأ في نظام التشغيل Windows 10 بواسطة تثبيت مربعات التطبيق المختلفة، خلق مجلدات البلاط، وتغيير ارتفاعه بمقدار تغيير حجم جزء القائمة. بمجرد أن تقوم بتخصيصه وفقًا لتفضيلاتك ، فمن المستحسن إنشاء نسخة احتياطية من تخطيط قائمة ابدأ ، لذلك ستتمكن من استعادة تخطيطه لاحقًا بعد إعادة تثبيت Windows أو إذا حصلت إعدادات قائمة ابدأ عن طريق الخطأ إعادة تعيين. هكذا كيف تقوم بها.
ملاحظة: تنطبق الإرشادات أدناه على إصدارات Windows 10 الحديثة (1709 ، 1803 إلخ). يمكن العثور على الإصدار السابق من الإجراء هنا.
إلى قم بعمل نسخة احتياطية من تخطيط قائمة ابدأ في نظام التشغيل Windows 10، قم بما يلي.
- افتح ال تطبيق محرر التسجيل.
- انتقل إلى مفتاح التسجيل التالي.
HKEY_CURRENT_USER \ البرامج \ Microsoft \ Windows \ CurrentVersion \ CloudStore \ Store \ ذاكرة التخزين المؤقت \ DefaultAccount
تعرف على كيفية الانتقال إلى مفتاح التسجيل بنقرة واحدة.
- على اليسار ، انقر بزر الماوس الأيمن على ملف DefaultAccount مفتاح ، وحدد "تصدير" في قائمة السياق.
- انتقل إلى المجلد حيث تريد تخزين النسخة الاحتياطية من قائمة ابدأ ، وحدد اسم ملف REG وانقر فوق يحفظ زر.
- مفتوح الان مستكشف الملفات.
- اذهب إلى المجلد ٪ LocalAppData٪ \ Microsoft \ Windows \ Shell. يمكنك نسخ هذا السطر ولصقه في شريط عنوان التطبيق.
- سترى الملف DefaultLayouts.xml. انسخه إلى المجلد الذي تخزن فيه ملف * .reg.
انتهيت.
يمكنك لاحقًا استعادة تخطيط قائمة "ابدأ" كما يلي.
قم باستعادة تخطيط قائمة ابدأ في نظام التشغيل Windows 10
- افتح ال تطبيق محرر التسجيل.
- انتقل إلى مفتاح التسجيل التالي.
HKEY_CURRENT_USER \ البرامج \ Microsoft \ Windows \ CurrentVersion \ CloudStore \ Store \ ذاكرة التخزين المؤقت \ DefaultAccount
تعرف على كيفية الانتقال إلى مفتاح التسجيل بنقرة واحدة.
- على اليسار ، انقر بزر الماوس الأيمن على ملف DefaultAccount مفتاح ، وحدد "حذف"في قائمة السياق.
- انتقل باستخدام File Explorer إلى المجلد الذي يحتوي على ملفات النسخ الاحتياطي لموقع قائمة ابدأ.
- انقر نقرًا مزدوجًا فوق ملف * .reg وقم بتأكيد عملية الدمج.
- الآن ، انقر بزر الماوس الأيمن فوق الملف DefaultLayouts.xml وحدد "نسخ".
- الصقه في المجلد٪ LocalAppData٪ \ Microsoft \ Windows \ Shell. انقر فوق الخيار استبدال الملف في الوجهة عند الطلب.
- خروج من حساب المستخدم الخاص بك.
- قم بتسجيل الدخول إلى حساب المستخدم الخاص بك لتطبيق تخطيط قائمة ابدأ.
هذا كل شيء.
لتوفير وقتك ، يمكنك استخدام Winaero Tweaker. يأتي مع الخيار التالي:
باستخدامه ، يمكنك استعادة تخطيط قائمة ابدأ واستعادته بسرعة.
تنزيل Winaero Tweaker
مقالات ذات صلة:
- إعادة تسمية عناصر قائمة ابدأ في جميع التطبيقات في نظام التشغيل Windows 10
- انقل التطبيقات المفضلة إلى أعلى قائمة ابدأ في Windows 10
- أضف عناصر إلى جميع التطبيقات في قائمة ابدأ في Windows 10
- كيفية تثبيت Regedit في قائمة ابدأ في Windows 10
- أضف تشغيل كمستخدم مختلف إلى قائمة ابدأ في Windows 10
- كم عدد اختصارات قائمة ابدأ لديك في Windows 10