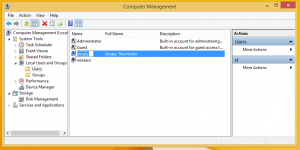تعطيل ساعات عمل Windows Update النشطة في نظام التشغيل Windows 10

قدم تحديث الذكرى السنوية لـ Windows 10 ميزة جديدة - ساعات Windows Update النشطة. غطيناها بالتفصيل هنا. يسمح لك Windows 10 بتعطيل هذه الميزة في تطبيق الإعدادات. إذا لم تجد أي فائدة لساعات نشطة وترغب في إخفائها من الإعدادات ، فإليك كيفية القيام بذلك.
إلى تعطيل ساعات عمل Windows Update النشطة في Windows 10، تحتاج إلى تطبيق قرص التسجيل البسيط.
ملاحظة: حتى كتابة هذه السطور ، لا يزال Windows 10 Anniversary Update قيد التطوير. تم اختبار المعلومات الواردة أدناه على أحدث إصدار متوفر من Windows 10 ، الإصدار 14316. قد يتوقف عن العمل في البنيات المستقبلية.
كيفية تعطيل ساعات عمل Windows Update النشطة في Windows 10.
قم بما يلي.
- أغلق الإعدادات.
- افتح محرر التسجيل.
- انتقل إلى مفتاح التسجيل التالي:
HKEY_LOCAL_MACHINE \ SOFTWARE \ Microsoft \ WindowsUpdate \ UX \ الإعدادات
نصيحة: انظر كيفية القفز إلى مفتاح التسجيل المطلوب بنقرة واحدة.
- قم بإنشاء قيمة DWORD جديدة 32 بت هنا تسمى IsActiveHoursEnabled وقم بتعيين بيانات القيمة الخاصة به على 0. حتى لو كنت تقوم بتشغيل Windows 64 بت، ما زلت بحاجة إلى إنشاء قيمة DWORD 32 بت.
- افتح الإعدادات وتحقق مما إذا كان لا يزال لديك ساعات نشطة هناك.
قبل:
بعد، بعدما:
تقبل المعلمة IsActiveHoursEnabled القيم التالية:
1 - تمكين الساعات النشطة.
0 - تعطيل الساعات النشطة.
لاستعادة الإعدادات الافتراضية ، ما عليك سوى حذف المعلمة IsActiveHoursEnabled وبذلك تكون قد انتهيت.
هنا يمكنك تنزيل ملفات التسجيل الجاهزة للاستخدام لتطبيق هذا القرص:
تنزيل ملفات التسجيل
هذا كل شيء.