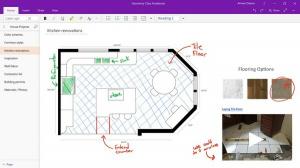قم بتثبيت Windows 10 باستخدام UEFI (واجهة البرامج الثابتة القابلة للتوسيع الموحدة)
إذا كان جهاز الكمبيوتر الجديد الخاص بك مزودًا بـ UEFI بدلاً من BIOS القديم ، فيمكنك الحصول على وقت تمهيد أسرع لنظام التشغيل Windows الخاص بك. تم تصميم UEFI لتهيئة الجهاز بشكل أسرع ثم تفويض عملية التمهيد إلى نظام التشغيل. للاستمتاع بمزايا UEFI ، تحتاج إلى تثبيت Windows بشكل صحيح في وضع UEFI. إليك ما عليك القيام به لنظام التشغيل Windows 10.
بدأت Microsoft في دعم تثبيت EFI لنظام Windows ، بإصدار 64 بت من Windows Vista. هذا يعني أنه يمكنك تثبيت إصدارات 64 بت من Windows Vista و Windows 7 و Windows 8 و 8.1 و Windows 10 باستخدام هذه الطريقة. بالإضافة إلى ذلك ، بدءًا من Windows 8 ، تمت إضافة دعم UEFI 2.0 أيضًا لإصدارات 32 بت إلى جانب 64 بت. اتبع هذه الإرشادات أدناه لإعداد Windows بشكل صحيح في وضع UEFI.
- الحصول على وسائط التثبيت المناسبة. يدعم قرص DVD الرسمي لنظام التشغيل Windows 10 بالفعل تثبيت UEFI. إذا لم يكن لديك محرك أقراص DVD في نظامك ، فأنت بحاجة إلى إنشاء محرك أقراص UEFI USB قابل للتمهيد. انظر المقال على كيفية إنشاء محرك أقراص UEFI USB قابل للتمهيد باستخدام إعداد Windows 10
- قم بتشغيل جهاز الكمبيوتر الخاص بك من وسائط الإعداد. قد تحتاج إلى تغيير بعض الإعدادات المتقدمة المتعلقة بالتمهيد لجهاز الكمبيوتر الخاص بك لتكوين هذا ، ومع ذلك ، تحتوي معظم الأنظمة الحديثة على مفتاح خاص يمكنك من خلاله التمهيد. عادة ما يكون F8 أو F9 أو F11 أو F12. ارجع إلى دليل الجهاز أو راقب شاشة التمهيد بعناية أثناء تشغيل الكمبيوتر لمعرفة المفتاح المناسب. يمكنك أيضًا محاولة البحث على Google عن علامتك التجارية وطراز جهاز الكمبيوتر لمعرفة المفتاح الذي يستخدمه.
- عند بدء إعداد Windows ، ستحتاج إلى إعادة تهيئة محرك الأقراص الثابتة باستخدام جدول قسم GPT. إذا قمت بذلك بالفعل ، يمكنك تثبيت Windows باستخدام تخطيط القسم الحالي. في هذه الحالة ، انتقل إلى الخطوة التالية. وإلا ، فاحذف جميع الأقسام حتى تحصل على ملصق "مساحة غير مخصصة" لأقسام محرك الأقراص الثابتة. انقر فوق {التالي.
- ستحصل على الأقسام التالية:
- استعادة
- النظام - يحتوي قسم EFI هذا على ملفات نظام التشغيل الأساسية مثل NTLDR و HAL و Boot.txt وما إلى ذلك ، وهي ملفات مطلوبة لتشغيل نظام التشغيل.
- MSR - قسم Microsoft Reserved (MSR) الذي يحجز مساحة على كل محرك أقراص ثابتة للاستخدام الداخلي بواسطة Windows.
- أساسي - هذا هو القسم المعتاد حيث يتم تخزين Windows وجميع بيانات المستخدم.
- انقر فوق القسم الأساسي وقم بإعداد Windows 10 كالمعتاد.
هذا كل شيء.