احذف ملفات Windows Update التي تم تنزيلها في نظام التشغيل Windows 10
كيفية حذف ملفات Windows Update التي تم تنزيلها في نظام التشغيل Windows 10
إذا كنت تواجه مشكلات في التحديثات ، فيمكنك محاولة حذف ملفات Windows Update التي تم تنزيلها. عند تلف حزمة التحديث أو فشل التثبيت ، قد يحتفظ Windows 10 بالملف التالف على محرك الأقراص ، لذلك سيتسبب في حدوث مشكلات أخرى في التحديثات. إليك كيفية حذف ملفات Windows Update التي تم تنزيلها والتي لا يحذفها Windows 10 بنفسه.
الإعلانات
يقوم Windows 10 بالبحث عن التحديثات تلقائيًا إلا إذا قمت بذلك قم بتعطيل هذه الميزة يدويًا. يأتي نظام التشغيل مع خدمة Windows Update ، التي تقوم تلقائيًا بتنزيل التحديثات من Microsoft وتثبيتها. يتم تخزين ملفات التحديث التي تم تنزيلها على محرك أقراص النظام في المجلد C: \ Windows.
هناك أسباب معينة لحدوث تلف ملفات Windows Update. يمكن أن يكون إيقاف التشغيل غير صحيح ، أو تعطل نظام التشغيل ، أو انقطاع التيار الكهربائي ، أو حدوث خطأ ما في السجل الخاص بك. بعد ذلك ، قد يفشل Windows Update في أداء وظيفته بشكل صحيح. قد يفشل نظام التشغيل في التحقق من وجود تحديثات ، أو يفشل في تثبيتها. في بعض الأحيان ، تكون صفحة Windows Update بتنسيق
إعدادات لا يمكن فتحه!لإصلاح معظم مشكلات Windows Update في نظام التشغيل Windows 10 ، يكفي عادةً تشغيل مستكشف أخطاء Windows Update ومصلحها.
قم بتشغيل مستكشف أخطاء Windows Update ومصلحها.
- افتح قائمة ابدأ واكتب: استكشاف الأخطاء وإصلاحها واضغط على Enter.
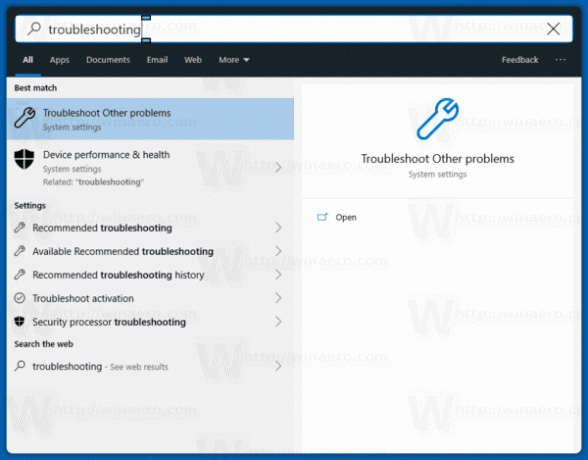
- انقر فوق "Windows Update".
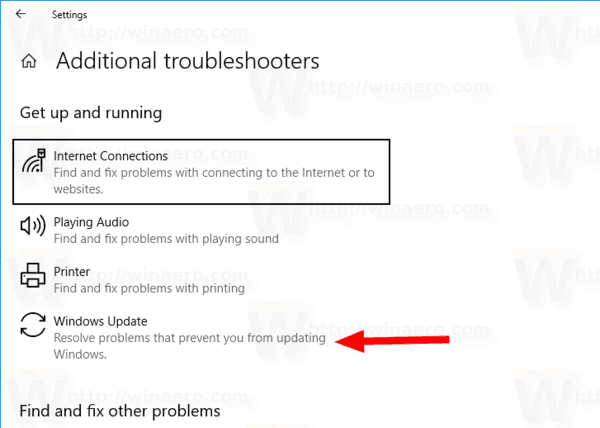
- انقر فوق "تشغيل كمسؤول" في مربع حوار مستكشف الأخطاء ومصلحها وأكمل مستكشف أخطاء Windows Update ومصلحها. تحقق مما إذا كان Windows Update يعمل بشكل صحيح.
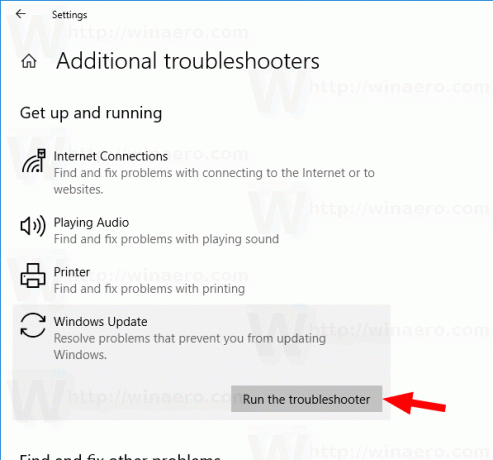
عندما تواجه مشكلات أثناء التحديثات ، فقد تقضي ساعات أو حتى أيامًا في اكتشاف الخطأ الذي يحدث. في هذه الحالة ، يمكنك محاولة حذف ملفات Windows Update التي تم تنزيلها للبدء من جديد. ال توزيع البرمجيات يحتوي المجلد على ملفات متعلقة بالتحديثات التي تم الحصول عليها عبر Windows Update ، وهو موجود في جميع إصدارات Windows. يمكن أن يصل حجمها إلى بضع مئات ميغا بايت. ولكن إذا كان هذا المجلد أكبر بكثير ، فهذا يشير إلى تلف بعض التحديثات.
لحذف ملفات Windows Update التي تم تنزيلها في نظام التشغيل Windows 10 ،
- اضغط على Win + R على لوحة المفاتيح واكتب
services.mscفي مربع التشغيل. - أوقف الخدمة اسم الشيئ تحديث ويندوز.
- افتح مستكشف الملفات.
- اذهب إلى C: \ WINDOWS \ SoftwareDistribution \ تنزيل. انسخ والصق هذا المسار في شريط عنوان المستكشف.
- حدد جميع ملفات المجلد (اضغط على مفاتيح Ctrl-A).
- اضغط على
حذفمفتاح على لوحة المفاتيح.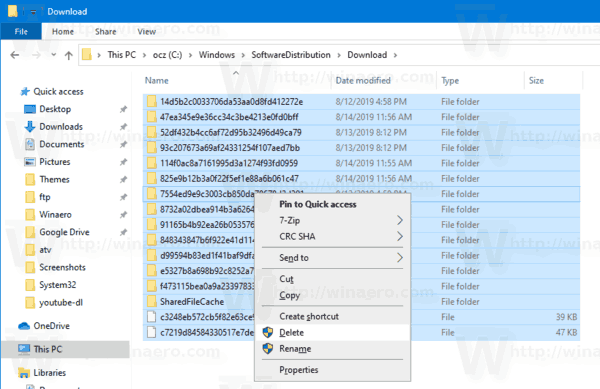
- قد يطلب Windows امتيازات المسؤول لحذف هذه الملفات. قم بتشغيل الخيار "القيام بذلك لجميع العناصر الحالية" في مربع الحوار وانقر فوق "متابعة".
أعد تشغيل Windows 10 وتحقق من وجود تحديثات. انظر إذا كان هذا قد أصلح مشكلتك.
بدلاً من ذلك ، يمكنك إنشاء ملف دفعي لأتمتة العملية.
احذف ملفات Windows Update التي تم تنزيلها باستخدام ملف دفعي
- افتح المفكرة.
- قم بلصق النص التالي:
صافي توقف wuauserv
القرص المضغوط / d٪ SystemRoot٪ \ SoftwareDistribution
del / s / q / f تنزيل
بداية net wuauserv - احفظه في ملف بامتداد * .cmd. يمكنك وضعه على سطح المكتب.
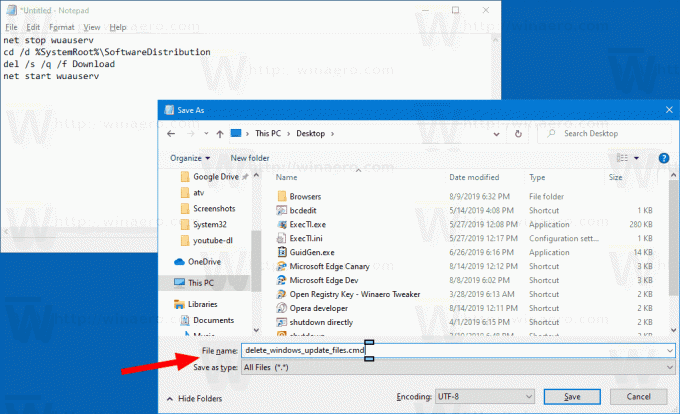
- انقر بزر الماوس الأيمن فوق الملف الذي قمت بإنشائه وابدأ كمسؤول من قائمة السياق.
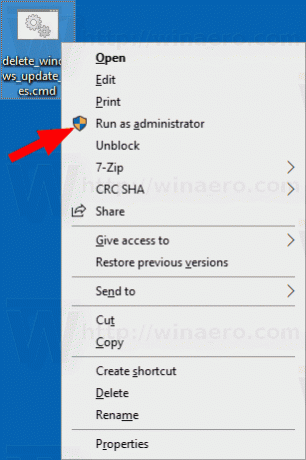
انتهيت. أعد تشغيل الكمبيوتر الآن وتحقق من التحديثات المتاحة.
وإليك كيف يعمل
الامر صافي توقف wuauserv توقف خدمة Windows Update. بعد ذلك ، ملف قرص مضغوط يقوم الأمر بتبديل المجلد الحالي إلى C: \ Windows \ SoftwareDistribution. يقوم الأمر del بمحو محتويات ملف تحميل المجلد ومجلداته الفرعية. أخيرًا ، الأمر الأخير ، بداية net wuauserv، يبدأ تشغيل خدمة Windows Update مرة أخرى.
لتوفير وقتك ، يمكنك تنزيل هذا الملف الدفعي الجاهز للاستخدام.
تحميل الملف
هذا كل شيء!
مقالات ذات أهمية:
- رموز خطأ Windows Update في نظام التشغيل Windows 10
- كيفية إنشاء اختصار Windows Update في نظام التشغيل Windows 10
- امسح محفوظات Windows Update في Windows 10
- تقييد النطاق الترددي لـ Windows Update في نظام التشغيل Windows 10
- أصلح مشكلات Windows Update في Windows 10 عن طريق إعادة تعيين خياراته وملفاته

