اعرض دائمًا جميع أيقونات الدرج في نظام التشغيل Windows 10
في Windows 10 ، تم نقل العديد من خيارات لوحة التحكم الكلاسيكية إلى تطبيق الإعدادات. تم نقل الخيارات المتعلقة بشريط المهام هناك أيضًا. هذا هو الحال منذ الإصدار 14271 على الأقل ، والذي يعد جزءًا من فرع Windows 10 "Anniversary Update" (Redstone 1). دعونا نرى كيفية جعل Windows 10 يعرض دائمًا جميع رموز العلبة على شريط المهام باستخدام الإعدادات.
الإعلانات
لكن افتراضيًا ، يخفي Windows 10 رموزًا جديدة في علبة خاصة للحفاظ على شريط المهام نظيفًا. يتم إخفاء جميع الرموز الجديدة في لوحة يمكن فتحها بالنقر فوق رمز السهم لأعلى كما هو موضح أدناه.

إذا كان لديك شاشة عريضة أو عدد قليل من الرموز ، فسيكون من المفيد أن تكون مرئية طوال الوقت.

هناك خيار خاص لجعلها مرئية. هناك طريقتان لتمكينهم.
لإظهار جميع أيقونات العلبة دائمًا في Windows 10، قم بما يلي.
- أفتح الإعدادات.
- انتقل إلى التخصيص - شريط المهام.

- على اليمين ، انقر فوق الارتباط "تحديد الرموز التي تظهر على شريط المهام" ضمن منطقة الإعلام.
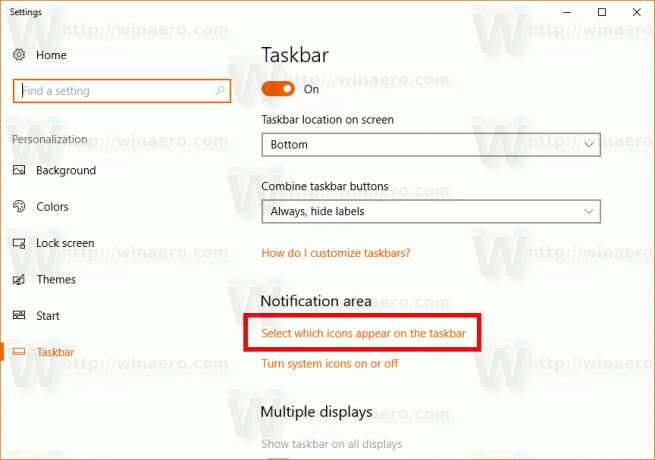
- في الصفحة التالية ، قم بتمكين الخيار "إظهار كافة الرموز في منطقة الإعلام دائمًا".

نصيحة: إذا كنت لا تحب استخدام تطبيق الإعدادات ، فلا تزال هناك إمكانية لفتح مربع حوار أيقونات منطقة الإعلام الكلاسيكي. صحافة يفوز + ص لفتح مربع الحوار "تشغيل" واكتب ما يلي في المربع "تشغيل":
قذيفة {05d7b0f4-2121-4eff-bf6b-ed3f69b894d9}

اضغط على يدخل مفتاح. ستكون النافذة التالية مألوفة للعديد من المستخدمين:
هناك ، حدد الخيار "إظهار جميع الرموز والإشعارات دائمًا على شريط المهام".
راجع المقال التالي للرجوع إليه: كيفية الوصول إلى خيارات منطقة الإعلام الكلاسيكية (رمز علبة) في Windows 10.
أخيرًا ، من الممكن تطبيق قرص التسجيل لجعل جميع أيقونات العلبة مرئية طوال الوقت. هنا هو كيف.
- افتح محرر التسجيل (أنظر كيف).
- انتقل إلى مفتاح التسجيل التالي:
HKEY_CURRENT_USER \ البرمجيات \ مايكروسوفت \ ويندوز \ كرنتفرسون \ إكسبلورر
نصيحة: كيفية القفز إلى مفتاح التسجيل المطلوب بنقرة واحدة.
- على اليمين ، قم بإنشاء أو تعديل قيمة DWORD 32 بت المسماة EnableAutoTray.

اضبطه على 0 لإظهار جميع رموز منطقة الإعلام على شريط المهام.
ستخفي بيانات القيمة 1 الرموز الجديدة (هذا افتراضيًا). - لإجراء التغييرات التي تم إجراؤها بواسطة قرص التسجيل نافذة المفعول ، تحتاج إلى ذلك خروج وقم بتسجيل الدخول إلى حساب المستخدم الخاص بك.
هذا كل شيء.
