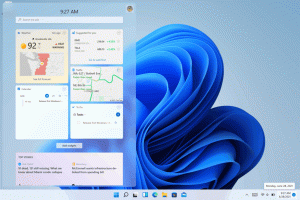كيفية البحث عن مشاركات الشبكة أو محركات الأقراص المعينة في نظام التشغيل Windows 10
عندما قدمت Microsoft مفهرس Windows Search في نظام التشغيل Windows XP ، قاموا بتوفير وظيفة إضافية له لفهرسة مشاركات الشبكة. لقد عملت مع نظامي التشغيل Windows XP و Vista 32 بت ولكن بدءًا من Windows 7 ، توقفوا عن هذه الميزة. لا يمكنك فهرسة مشاركات الشبكة ، ولا يمكنك تضمينها في مكتبة. ولكن حتى إذا تعذر فهرسة مشاركات الشبكة أو محركات الأقراص المعينة ، فلا يزال بإمكانك البحث عنها ، إذا كنت تستخدم خدعة بسيطة. اقرأ بقية هذه المقالة لترى كيف.
الإعلانات
تعمل هذه الخدعة في أنظمة التشغيل Windows 10 و Windows 8.1 و Windows 7 مع تثبيت KB2268596. عادةً ، عند محاولة تضمين موقع على الشبكة ، يقوم Explorer بحظره ويعطيك خطأ "هذه الشبكة لا يمكن تضمين الموقع لأنه غير مفهرس. "ولكن Explorer هو الوحيد الذي يمنعك من إضافة شبكة موقعك.
بدلاً من ذلك ، إذا كنت تستخدم Winaero Librarian ، فيمكنك تضمين مجلدات الشبكة المشتركة ومحركات الأقراص المعينة أيضًا في المكتبة. وبمجرد إضافتها إلى مكتبة ، يمكن البحث عنها. يتيح أمين المكتبة في الواقع القيام بالعديد من المهام المختلفة المتعلقة بالمكتبات مثل
تغيير أيقونة المكتبات المدمجة. إليك كيفية إضافته إلى مشاركات شبكة البحث.- تحميل أمين مكتبة وينيرو وافتحه.
- سيتم سرد مكتباتك فيه. انقر بزر الماوس الأيمن فوق المكتبة التي تريد تضمين مسار مجلد الشبكة فيها ، ثم انقر فوق "تغيير ...". أو يمكنك إنشاء مكتبة مخصصة جديدة لمجلدات الشبكة مثل "Network Media" أو "Network Documents". لإنشاء مكتبة جديدة ، انقر بزر الماوس الأيمن في منطقة فارغة داخل Librarian وانقر فوق "New ..." ، وأدخل الاسم وانقر فوق OK.

- سيظهر مربع حوار المكتبة الجديدة. انقر فوق الزر "إضافة".
في مربع الحوار الذي يظهر ، اكتب مسار الشبكة في حقل النص "المجلد:" في نمط اصطلاح التسمية العالمي (UNC) ، أي \\ ComputerName \ SharedFolder \ Resource. على سبيل المثال ، \\ Windows-PC \ C # \ Docs. حتى إذا كان لديك حرف محرك أقراص شبكة معيّن ، فاستخدم بناء جملة UNC. أو بدلاً من كتابة المسار ، يمكنك النقر فوق عقدة "الشبكة" في الجزء الأيمن ثم التصفح للوصول إلى اسم الكمبيوتر ومشاركة الشبكة ، حدد المجلد الذي ترغب في البحث فيه وانقر فوق "تحديد مجلد" زر.
- بعد النقر فوق الزر "تحديد مجلد" ، يجب أن تكون النتيجة هكذا حيث تظهر لك مسار UNC. انقر فوق "موافق" وإغلاق Librarian.

هذا كل شيء! يجب أن يكون المجلد متاحًا الآن في المكتبة. الآن إليك كيفية البحث عنها.
- في Windows 8.1 ، يمكن لشاشة البدء البحث في مواقع الشبكة التي تضيفها إلى المكتبة.
- في نظام التشغيل Windows 10 ، يتعذر على Cortana البحث عن مشاركات الشبكة. لذا استخدم الاختصار المسمى "بحث" داخل كافة البرامج / كافة التطبيقات. انقر فوق ابدأ -> جميع التطبيقات -> وحدد موقع الاختصار المسمى "بحث". إنها واجهة المستخدم القديمة التي كان يستخدمها Windows 8.1. يمكنه البحث في محتويات المجلد الذي أضفته للتو باستخدام Winaero Librarian.

- على Windows 7 SP1 ، قم بتثبيت KB2268596. بعد ذلك ، يجب عليك إضافة قيمة التسجيل التالية:
إصدار محرر تسجيل Windows 5.00 [HKEY_CURRENT_USER \ Software \ Microsoft \ Windows \ CurrentVersion \ Explorer \ SearchPlatform \ Preferences] "EnableSearchingSlowLibrariesInStartMenu" = الكلمة المزدوجة: 00000001.
بمجرد إضافة القيمة أعلاه ، يجب إعادة تشغيل Windows 7. بعد ذلك ، ستتمكن قائمة ابدأ في Windows 7 من البحث في مجلدات الشبكة هذه. يعمل هذا أيضًا في حالة StartIsBack على نظامي التشغيل Windows 8.1 و Windows 8.
لاحظ أنه على الرغم من القيام بذلك ، لا تتم فهرسة مجلدات الشبكة داخل المكتبة بواسطة Windows Search ، مثل المجلدات المحلية. يتم البحث عنها في الوقت الفعلي لذلك أثناء البحث ، قد تكون نتائج الشبكة بطيئة.