منع Windows 10 من مزامنة كلمات المرور بين الأجهزة
إذا كنت تستخدم حساب Microsoft لتسجيل الدخول إلى Windows 10 ، يقوم نظام التشغيل بمزامنة إعدادات معينة بين جميع الأجهزة التي تستخدمها ، بما في ذلك السمات وخيارات سهولة الوصول والتفضيلات الإقليمية وتفضيلات اللغة و أكثر. لأسباب تتعلق بالخصوصية ، قد ترغب في منع Windows 10 من مزامنة كلمات المرور الخاصة بك بين الأجهزة التي تمتلكها.
الإعلانات
الإعدادات المختلفة التي هي متزامن عبر أجهزة الكمبيوتر عند استخدام أ حساب Microsoft قم بتضمين كلمات المرور المحفوظة والمفضلة وخيارات المظهر وعدد من الإعدادات الأخرى التي قمت بإجرائها على سطح المكتب لتخصيصه. إذا كنت تفضل إدخال كلمات المرور يدويًا على كل جهاز كمبيوتر ، فأنت بحاجة إلى تعطيل مزامنة كلمة المرور في نظام التشغيل Windows 10.
إلى منع Windows 10 من مزامنة كلمات المرور بين الأجهزة، قم بما يلي.
- أفتح الإعدادات.
- انتقل إلى الحسابات> مزامنة صفحة الإعدادات.
- على اليمين ، انتقل إلى القسم إعدادات المزامنة الفردية.
- سيتم فتح الصفحة التالية. هناك ، قم بإيقاف تشغيل مفتاح "كلمات المرور".
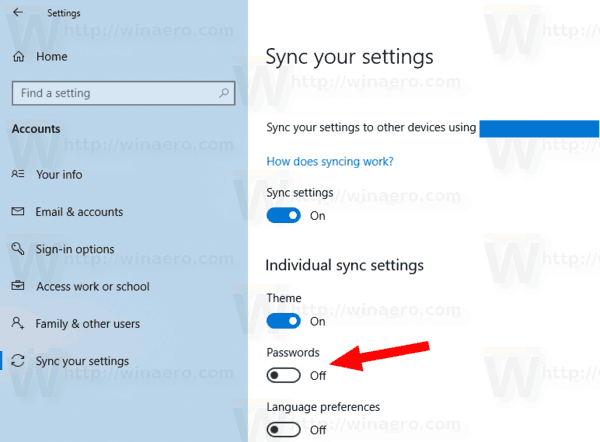
بدلاً من ذلك ، يمكنك تطبيق قرص التسجيل.
أوقف Windows 10 عن مزامنة كلمات المرور الخاصة بك باستخدام قرص التسجيل
- افتح ال تطبيق محرر التسجيل.
- انتقل إلى مفتاح التسجيل التالي.
HKEY_CURRENT_USER \ Software \ Microsoft \ Windows \ CurrentVersion \ SettingSync \ Groups
تعرف على كيفية الانتقال إلى مفتاح التسجيل بنقرة واحدة.
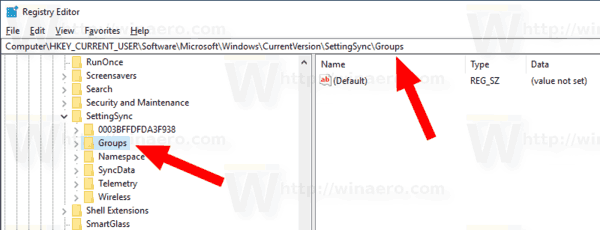
- على اليسار ، قم بتوسيع مجموعات المفتاح الفرعي للملف أوراق اعتماد المفتاح الفرعي.
- في الجزء الأيسر من ملف أوراق اعتماد مفاتيح فرعية أو تعديل أو إنشاء قيمة DWORD جديدة 32 بت ممكن.

ملاحظة: حتى لو كنت كذلك يعمل بنظام Windows 64 بت لا يزال يتعين عليك إنشاء قيمة DWORD 32 بت.
اضبط قيمته على 0 لتعطيل خيار مزامنة كلمة المرور. ستؤدي بيانات القيمة 1 إلى تعطيله.
أخيرًا ، يمكنك تطبيق خيار نهج المجموعة لتعطيل ميزة مزامنة كلمة المرور ومنع المستخدمين من تمكينها.
لتقييد الوصول إلى لوحة التحكم والإعدادات في Windows 10، قم بما يلي.
- افتح محرر التسجيل.
- انتقل إلى مفتاح التسجيل التالي:
HKEY_LOCAL_MACHINE \ SOFTWARE \ سياسات \ Microsoft \ Windows \ SettingSync
نصيحة: انظر كيفية القفز إلى مفتاح التسجيل المطلوب بنقرة واحدة.
إذا لم يكن لديك مثل هذا المفتاح ، فقم فقط بإنشائه.
- هنا ، قم بإنشاء قيمة DWORD جديدة 32 بت DisableCredentialsSettingSync. ملاحظة: حتى لو كنت كذلك يعمل بنظام Windows 64 بت، ما زلت بحاجة إلى استخدام DWORD 32 بت كنوع القيمة.
اضبطه على 2 لتعطيل مزامنة كلمات مرورك.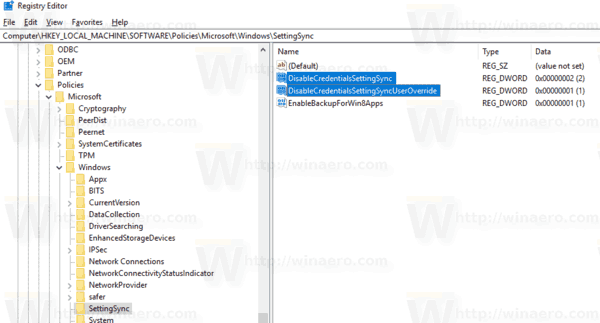
- الآن ، قم بإنشاء قيمة DWORD جديدة 32 بت DisableCredentialsSettingSyncUserOverride. اضبط على 1. هذه القيمة مطلوبة لمنع المستخدمين من تمكين مزامنة كلمة المرور باستخدام تطبيق الإعدادات.
- لإجراء التغييرات التي تم إجراؤها بواسطة قرص التسجيل نافذة المفعول ، تحتاج إلى ذلك أعد تشغيل Windows 10.
لاحقًا ، يمكنك حذف قيمة القيم للسماح للمستخدم باستخدام خيار مزامنة كلمات المرور.
إذا كنت تقوم بتشغيل Windows 10 Pro أو Enterprise أو Education الإصدار، يمكنك استخدام تطبيق Local Group Policy Editor لتكوين الخيارات المذكورة أعلاه باستخدام واجهة المستخدم الرسومية.
- صحافة يفوز + ص معًا على لوحة المفاتيح واكتب:
gpedit.msc
اضغط دخول.

- سيتم فتح محرر نهج المجموعة. اذهب إلى تكوين الكمبيوتر \ قوالب الإدارة \ مكونات Windows \ مزامنة الإعدادات الخاصة بك. قم بتمكين خيار السياسة لا تزامن كلمات المرور. اختياريًا ، يمكنك تمكين الخيار "السماح للمستخدمين بالسماح بتشغيل مزامنة كلمات المرور".

هذا كل شيء.
