احصل على عارض أحداث أسرع في Windows 10
في Windows 10 ، من الممكن تنشيط واستخدام عارض الأحداث الكلاسيكي الذي يجب أن يكون مألوفًا لجميع مستخدمي Windows XP. إنه سريع للغاية وله واجهة مستخدم مبسطة مقارنة بالواجهة الافتراضية التي يتم شحنها مع Windows 10! إذا كنت ترغب في الحصول عليه بالإضافة إلى الافتراضي ، فإليك كيفية تشغيله.
الإعلانات
يتم تطبيق عارض الأحداث الكلاسيكي ككائن ActiveX في الملف c: \ windows \ system32 \ els.dll. إذا قمت بتسجيله ، فستحصل على أداة عارض الأحداث الإضافية لـ Microsoft Management Console (MMC). اتبع الإرشادات أدناه لمعرفة كيفية القيام بذلك.
كيفية الحصول على عارض أحداث أسرع في Windows 10
- افتح موجه أوامر غير مقيد.
- اكتب الأمر التالي
regsvr32 els.dll
ستحصل على الرسالة "نجح DllRegisterServer في els.dll". انقر فوق الزر "موافق" لإغلاقه.

- ارجع إلى نافذة الأوامر واكتب ممك، ثم اضغط على Enter. سيتم فتح تطبيق Microsoft Management Console. حدد ملف ملف - إضافة / إزالة أداة إضافية عنصر القائمة أو اضغط كنترول + م مفاتيح على لوحة المفاتيح. يختار عارض الأحداث الكلاسيكي من القائمة الموجودة على اليسار وانقر فوق الزر "إضافة". في مربع الحوار "تحديد الكمبيوتر" ، فقط اضغط على الزر "إنهاء".

انقر فوق "موافق" في مربع الحوار "إضافة أو إزالة الأدوات الإضافية".
- قم بتشغيل عنصر القائمة "ملف - خيارات ...". هنا يمكنك تغيير عنوان وأيقونة وحدة التحكم قبل حفظها في ملف. أوصيك بتغيير وضع وحدة التحكم إلى "وضع المستخدم - الوصول الكامل" وتحقق من "عدم حفظ التغييرات إلى خيار وحدة التحكم هذه ، وإلا فسوف يزعجك بتأكيد "حفظ التغييرات" في كل مرة تستخدم فيها هو - هي. انقر فوق "موافق" لإغلاق هذه النافذة.
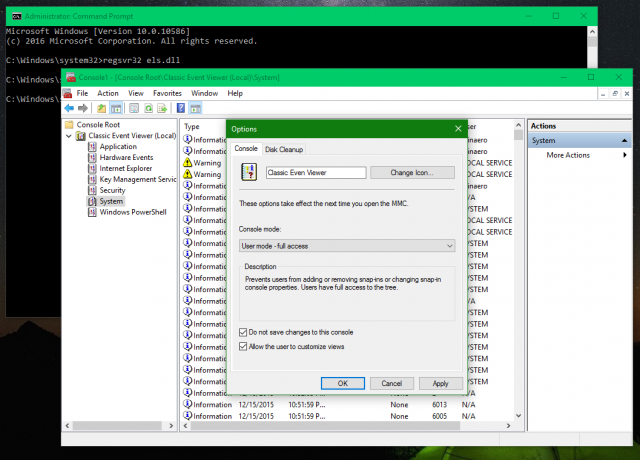
- حدد عنصر القائمة "ملف - حفظ" وأعطه أي اسم ملف (على سبيل المثال CEventVwr.msc) واحفظه في مكان مثل C: \ Windows أو C: \ Windows \ system32. يمكنك حفظه في أي مكان على سطح المكتب أيضًا ولكن الحفظ في الدليل أعلاه سيسمح لك بتشغيله بسرعة عن طريق كتابة الاسم من مربع الحوار "تشغيل" ولن تضطر حتى إلى إدخال المسار الكامل إليه في كل مرة تقوم فيها بذلك استخدمه.
هذا كل شيء. هل يعجبك عارض الأحداث الجديد أم تفضل القديم؟

