كيفية تشخيص الذاكرة باستخدام أداة تشخيص الذاكرة في نظام التشغيل Windows 10
تعد ذاكرة جهاز الكمبيوتر (RAM) مكونًا بالغ الأهمية. إذا ساءت شريحة ذاكرة الوصول العشوائي أو ظهرت العديد من الأخطاء ، فسيبدأ جهاز الكمبيوتر الخاص بك في الانهيار والتعليق وسيصبح في النهاية غير قابل للاستخدام حتى تقوم باستبدال ذاكرة الوصول العشوائي. في كثير من الحالات ، تستمر وحدة ذاكرة الوصول العشوائي المعيبة في العمل أحيانًا ولكنها تسبب مشكلات مفاجئة في بعض الأحيان. هذا السلوك مزعج للغاية حيث يمكن أن يتعطل جهاز الكمبيوتر الخاص بك فجأة ولكن من الصعب تشخيص مشكلة الذاكرة هذه. لحسن الحظ ، يأتي Windows 10 مزودًا بأداة تشخيص ذاكرة مضمنة. دعونا نرى كيفية استخدامها لمعرفة ما إذا كانت الذاكرة معيبة على وجه اليقين.
الإعلانات
تقوم أداة تشخيص الذاكرة في Windows بإجراء سلسلة من اختبارات الذاكرة المكثفة. إذا نجح كل منهم ، فيمكن اعتبار شريحة ذاكرة الوصول العشوائي للكمبيوتر الشخصي خالية من المشاكل.
لتشغيل أداة تشخيص ذاكرة Windows ، عليك القيام بما يلي.
- في قائمة ابدأ ، انتقل إلى جميع التطبيقات -> أدوات Windows الإدارية -> تشخيص ذاكرة Windows:
 نصيحة: انظر
كيفية التنقل بين التطبيقات حسب الترتيب الأبجدي في قائمة ابدأ في نظام التشغيل Windows 10.
نصيحة: انظر
كيفية التنقل بين التطبيقات حسب الترتيب الأبجدي في قائمة ابدأ في نظام التشغيل Windows 10.
بدلاً من ذلك ، يمكنك الضغط على يفوز + ص اختصار على لوحة المفاتيح واكتب الأمر التالي في مربع التشغيل:mdsched.exe
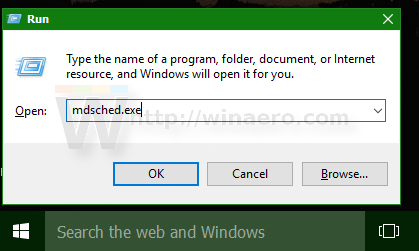
- سيظهر Windows Memory Diagnostic على الشاشة.
انقر فوق "إعادة التشغيل الآن وتحقق من وجود مشاكل" لبدء فحص ذاكرة الوصول العشوائي.
بعد إعادة التشغيل ، سيبدأ Windows 10 المجموعة القياسية من اختبارات الذاكرة.
يمكنك تغيير مجموعة الاختبارات الحالية باستخدام F1 مفتاح. يمكنك الاختيار من بين مجموعة الاختبارات الأساسية والقياسية والممتدة.
بعد أن يكمل Windows 10 فحص ذاكرة الوصول العشوائي ، سيعيد تشغيل الكمبيوتر تلقائيًا.
يمكنك العثور على نتائج التحقق من الذاكرة في عارض الأحداث. ضمن سجلات Windows -> النظام ، ابحث عن الأحداث التي تحتوي على "MemoryDiagnostics" في عمود المصدر.
هذا كل شيء. هذه طريقة مؤكدة لمعرفة ما إذا كانت ذاكرة جهاز الكمبيوتر الخاص بك تالفة أو إذا كانت الأعطال والتعليق التي قد تواجهها ناتجة عن بعض الأجهزة المعيبة الأخرى.


