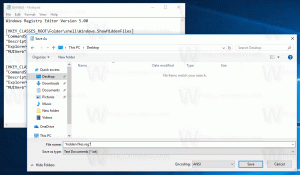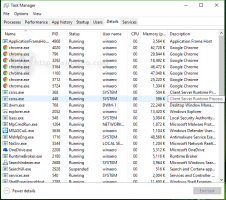تعطيل التشغيل التلقائي للتطبيقات في نظام التشغيل Windows 10
بدءًا من Windows 10 Fall Creators Update ، يمكن لنظام التشغيل إعادة فتح التطبيقات التي كانت تعمل قبل إيقاف التشغيل أو إعادة التشغيل تلقائيًا. هذا السلوك غير متوقع تمامًا لمعظم مستخدمي Windows الذين قاموا بالترقية إلى الإصدار الأخير من نظام التشغيل. كشف بحث جديد عن قرص التسجيل الذي يمكنه تعطيل الميزة.
إذا كنت تتابع تطوير Windows 10 ومقالات في هذه المدونة ، فقد تكون على دراية بجميع التغييرات التي تم إجراؤها على Windows 10. كان أحدها هو القدرة على إعادة تشغيل التطبيقات بعد تثبيت التحديثات ، أي بعد إعادة التشغيل بمجرد تثبيت التحديثات. إذا كنت تعمل Windows 10 build 17040 وما فوق ، يجب عليك استخدام الخيار استخدم معلومات تسجيل الدخول الخاصة بي لإنهاء إعداد جهازي تلقائيًا بعد التحديث أو إعادة التشغيل تحت خصوصية في الاعدادات. انظر مقالة - سلعة "كيفية تسجيل الدخول تلقائيًا بعد إعادة تشغيل Windows 10". ومع ذلك ، أبلغ العديد من المستخدمين أنه لا يعمل معهم.
بناءً على ملاحظاتك ، ميزة استعادة التطبيقات التي تم تسجيلها لإعادة تشغيل التطبيق بعد إعادة التشغيل أو إيقاف التشغيل (من خلال خيارات الطاقة المتوفرة في قائمة "ابدأ" ومواقع أخرى مختلفة) تم ضبطها لتحدث فقط للمستخدمين الذين قاموا بتمكينها "استخدم معلومات تسجيل الدخول الخاصة بي لإنهاء إعداد جهازي تلقائيًا بعد التحديث أو إعادة التشغيل" في قسم الخصوصية ضمن خيارات تسجيل الدخول إعدادات.
إذا كنت تقوم بتشغيل مبنى قديم ، فيمكنك استخدام خدعة أخرى. نصيحة: للعثور على الإصدار الذي قمت بتثبيته ، راجع المقالة كيفية العثور على رقم إصدار Windows 10 الذي تقوم بتشغيله.
باستخدام Windows 10 Fall Creators Update ، سيبدأ نظام التشغيل تلقائيًا التطبيقات التي كنت تقوم بتشغيلها قبل إيقاف التشغيل أو إعادة التشغيل. حتى تعطيل ميزة Fast Boot لا يغير الموقف. يؤدي تشغيل أمر إيقاف التشغيل إلى إيقاف نظام التشغيل عن إعادة فتح التطبيقات. الأمر كما يلي:
الاغلاق -t 0 -s
عندما تريد إعادة التشغيل ، استخدم الأمر التالي لإعادة تشغيل نظام التشغيل بدلاً من ذلك:
الاغلاق -t 0 -r
راجع المقال التالي:
تعطيل إعادة فتح التطبيقات تلقائيًا في نظام التشغيل Windows 10
أخيرًا ، اكتشف قرص التسجيل الجديد الذي اكتشفه مستخدم منتدى MDL ، Hendrik Vermaak ، تعطيل الميزة تمامًا. هنا كيف يمكن القيام بذلك.
قبل المتابعة ، تحتاج إلى العثور على معرّف الأمان لحساب المستخدم الخاص بك (SID).
ابحث عن معرّف الأمان (SID) لحساب المستخدم الخاص بك
يوجد أمر وحدة تحكم خاص يمكنك استخدامه للحصول على معلومات حول حسابات المستخدمين في Windows 10. سيسمح لك بالعثور على SID والكثير من المعلومات الأخرى. يتم تناوله بالتفصيل في هذه المقالة:
باختصار ، قم بتشغيل الأمر التالي:
قائمة حساب مستخدم wmic ممتلئة
هذا هو نموذج الإخراج:
لاحظ قيمة SID لحسابك.
تعطيل التشغيل التلقائي للتطبيق في نظام التشغيل Windows 10
- افتح محرر التسجيل.
- اذهب إلى المفتاح
HKEY_LOCAL_MACHINE \ SOFTWARE \ Microsoft \ Windows NT \ CurrentVersion \ Winlogon \ UserARSO \ SID. استبدل جزء SID بقيمة SID الفعلية الخاصة بك ، على سبيل المثالS-1-5-21-1009994778-2815073881-3359792039-1001. - على اليمين ، قم بإنشاء أو تعديل قيمة DWORD جديدة 32 بت انسحب وضبطه على 1.
- أعد تشغيل Windows 10.
لتوفير وقتك ، قام المؤلف بإنشاء نص آلي.
echo off.:: تعطيل ميزة التشغيل التلقائي لنظام التشغيل Windows 10.:: المؤلف: Hendrik Vermaak ، 03 فبراير 2018: تحقق من الأذونات الإدارية. > nul 2> & 1 "٪ SYSTEMROOT٪ \ system32 \ cacls.exe" "٪ SYSTEMROOT٪ \ system32 \ config \ system":: إذا تم تعيين علامة خطأ ، فليس لدينا مسؤول. إذا كان '٪ errorlevel٪' NEQ '0' ( صدى طلب الامتيازات الإدارية... انتقل إلى UACPrompt. ) آخر (goto gotAdmin): موجه UAC. echo Set UAC = CreateObject ^ ("Shell. التطبيق "^)>"٪ temp٪ \ getadmin.vbs " صدى UAC.ShellExecute "cmd.exe"، "/ C٪ ~ f0 ،،" runas "، 1 >>"٪ temp٪ \ getadmin.vbs " cscript "٪ temp٪ \ getadmin.vbs" خروج / ب.: gotAdmin. إذا وجدت "٪ temp٪ \ getadmin.vbs" (del "٪ temp٪ \ getadmin.vbs") pushd "٪ CD٪" CD / D "٪ ~ dp0":: BatchGotAdmin (ينتهي التشغيل كرمز المسؤول):: تعطيل ميزة التشغيل التلقائي. صدى صوت. لـ / F "tokens = * skip = 1" ٪٪ n in ('wmic useraccount حيث "name ='٪ username٪ '" احصل على sid ^ | findstr "."') do (set SID = ٪٪ n) reg أضافه "HKEY_LOCAL_MACHINE \ SOFTWARE \ Microsoft \ Windows NT \ CurrentVersion \ Winlogon \ UserARSO \٪ SID٪" / v OptOut / t REG_DWORD / d 1 / f. صدى صوت. صدى ميزة التشغيل التلقائي معطلة. صدى صوت. صدى صوت. صدى الرجاء الضغط على أي مفتاح للخروج... وقفة> لا
يمكنك نسخ النص أعلاه ولصقه في نافذة Notepad جديدة وحفظه كملف CMD. بدلاً من ذلك ، يمكنك تنزيل ملف cmd من هنا:
قم بتنزيل ملف CMD
هذا كل شيء.
مصدر: MDL.