قم بتطبيق Night Light على Mouse Cursor في نظام التشغيل Windows 10
يسمح لك Windows 10 بتمكين وضع Night Light (المعروف سابقًا باسم Blue Light) لتقليل إجهاد العين. عند التمكين ، فإنها تجعل جاما ألوان الشاشة أكثر راحة لعينيك في الليل عن طريق تقليل الضوء الأزرق. تصبح الألوان أكثر دفئًا وسيتم تعتيم الإضاءة الخلفية ، وبالتالي يقل إجهاد العين. يواجه بعض المستخدمين مشكلة غريبة حيث لا ينطبق Night Light على مؤشر الماوس. هنا حل بديل.
الإعلانات
ضوء الليل هي ميزة مفيدة للغاية للأشخاص الذين يتعين عليهم العمل على الكمبيوتر أثناء الليل أو في الظلام. يحافظ على عينيك مسترخيتين ويمنعهما من الإجهاد.
قد يكون الأمر مزعجًا إذا ظل مؤشر الماوس ساطعًا جدًا ولم يتأثر بتحسين الإضاءة الليلية. إذا كنت متأثرًا بهذه المشكلة ، فيمكنك إصلاحها بسرعة باستخدام قرص التسجيل.
- افتح ال تطبيق محرر التسجيل.
- انتقل إلى مفتاح التسجيل التالي.
HKEY_CURRENT_USER \ لوحة التحكم \ الماوس
تعرف على كيفية الانتقال إلى مفتاح التسجيل بنقرة واحدة.
- على اليمين ، قم بتعديل قيمة السلسلة MouseTrails. اضبط بيانات القيمة الخاصة به على -1.

- لإجراء التغييرات التي تم إجراؤها بواسطة قرص التسجيل نافذة المفعول ، تحتاج إلى ذلك خروج وقم بتسجيل الدخول إلى حساب المستخدم الخاص بك.
إذا لم تعمل بيانات القيمة -1 ، فحاول الإعداد MouseTrails حتى 99. هذا يجب أن يحل المشكلة.
كمرجع: هناك طريقتان لتمكين وتعطيل ميزة Night Light في Windows 10. أحدهما هو زر الإجراء السريع في مركز العمل. الآخر هو تطبيق الإعدادات. في الإعدادات ، هناك المزيد من الخيارات التي يمكنك تعديلها. يعد زر الوصول السريع مفيدًا للوصول السريع إلى هذه الميزة.

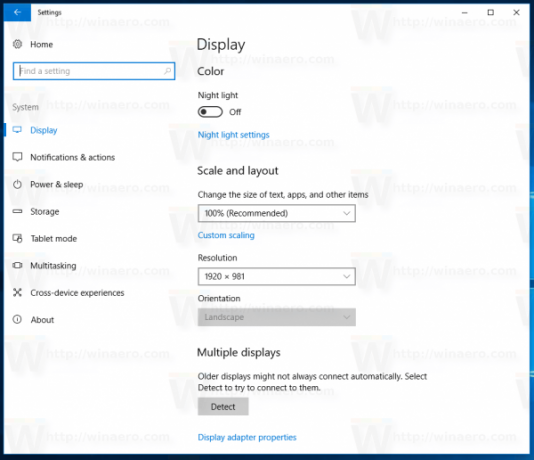
في تطبيق "الإعدادات" ، يمكنك تخصيص درجة حرارة اللون ليلاً وجدولة الساعات التي يتم فيها تشغيل ميزة تقليل لون الإضاءة الليلية تلقائيًا. يمكن القيام بذلك في صفحة إعدادات القائمة الليلية ، كما هو موضح أدناه.

راجع المقالات التالية:
- كيفية تمكين Night Light في نظام التشغيل Windows 10
- إصلاح خيارات الإضاءة الليلية باللون الرمادي في نظام التشغيل Windows 10
هذا كل شيء.
