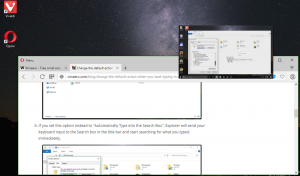تغيير طريقة عرض المكبر في نظام التشغيل Windows 10
كيفية تغيير عرض المكبر في نظام التشغيل Windows 10
المكبر هو أداة وصول مجمعة مع Windows 10. عند التمكين ، يجعل المكبر جزءًا من شاشتك أو كلها أكبر حتى تتمكن من رؤية الكلمات والصور بشكل أفضل. يدعم المكبر عددًا من طرق العرض التي يمكنك التبديل إليها. إليك الطريقة.
الإعلانات
يأتي كل إصدار حديث من Windows مزودًا بخيارات إمكانية الوصول. تم تضمينها حتى يجد الأشخاص الذين يعانون من ضعف في الرؤية أو السمع أو الكلام أو غير ذلك من التحديات سهولة العمل مع Windows. تتحسن ميزات إمكانية الوصول مع كل إصدار.
المكبر هو إحدى أدوات إمكانية الوصول الكلاسيكية التي تتيح لك تكبير جزء من الشاشة مؤقتًا في نظام التشغيل Windows 10. كان يُعرف سابقًا باسم Microsoft Magnifier ، حيث يقوم بإنشاء شريط في الجزء العلوي من الشاشة يقوم بتكبير مكان مؤشر الماوس بشكل كبير.

في Windows 10 ، يمكنك استخدام طرق مختلفة لـ بدء وإيقاف المكبر. أيضا ، يمكنك أن تبدأ تلقائيًا قبل تسجيل الدخول لحساب المستخدم الخاص بك.
طرق عرض Windows Magnifier
يدعم المكبر ثلاث طرق عرض مختلفة.
- شاشة كاملة العرض يكبر الشاشة بأكملها. لن تكون قادرًا على رؤية الشاشة بأكملها في نفس الوقت عندما يتم تكبيرها ، ولكن أثناء تحركك على الشاشة ، يمكنك رؤية كل شيء.
- عدسة يشبه العرض تحريك عدسة مكبرة حول الشاشة. يمكنك تغيير حجم العدسة في إعدادات المكبر.
- رست عرض يعمل على سطح المكتب. في طريقة العرض هذه ، يتم إرساء "المكبر" في جزء من شاشتك. أثناء تنقلك حول الشاشة ، يتم تكبير أجزاء من الشاشة في منطقة الإرساء ، على الرغم من عدم تغيير الجزء الرئيسي من الشاشة.
هناك عدة طرق لتغيير عرض المكبر. دعونا نراجعها.
لتغيير طريقة عرض المكبر في نظام التشغيل Windows 10 ،
- افتح المكبر.
- اضغط على المفاتيح التالية للعرض الذي تريد استخدامه.
- كنترول + بديل + م - دورة من خلال وجهات النظر
- كنترول + بديل + F - شاشة كاملة
- كنترول + بديل + إل - عدسة
- كنترول + بديل + د - رست
- انتهيت.
بدلاً من ذلك ، يمكنك استخدام شريط أدوات التطبيق.
تغيير عرض المكبر باستخدام شريط الأدوات
- افتح المكبر.
- اضغط على رأي غرض.
- من القائمة المنسدلة ، حدد إما شاشة كاملة, عدسة، أو رست عرض لما تريد استخدامه.
- انتهيت.
يمكنك أيضًا تعيين عرض المكبر الافتراضي في الإعدادات.
تغيير عرض المكبر من الإعدادات
- افتح ال تطبيق الإعدادات.

- اذهب إلى سهولة الوصول> المكبر.
- على اليمين ، اختر طريقة عرض (شاشة كاملة, عدسة، أو رست) التي تريد استخدامها في القائمة المنسدلة أسفل تغيير عرض المكبر الجزء.
- يمكنك الآن إغلاق الإعدادات.
أخيرًا ، يمكنك تطبيق قرص التسجيل لتعيين عرض المكبر المطلوب.
تغيير عرض المكبر في التسجيل
- افتح ال تطبيق محرر التسجيل.
- انتقل إلى مفتاح التسجيل التالي.
HKEY_CURRENT_USER \ البرمجيات \ مايكروسوفت \ ScreenMagnifierتعرف على كيفية الانتقال إلى مفتاح التسجيل بنقرة واحدة. - على اليمين ، قم بتعديل أو إنشاء قيمة DWORD جديدة 32 بت وضع التكبير.
ملاحظة: حتى لو كنت كذلك يعمل بنظام Windows 64 بت لا يزال يتعين عليك إنشاء قيمة DWORD 32 بت. - قم بتعيين بيانات القيمة الخاصة بها على النحو التالي:
- 1 = مرسى
- 2 = ملء الشاشة
- 3 = العدسة
- لإجراء التغييرات التي تم إجراؤها بواسطة قرص التسجيل ، قد تحتاج إلى ذلك خروج وقم بتسجيل الدخول إلى حساب المستخدم الخاص بك.
يمكنك توفير وقتك عن طريق تنزيل ملفات التسجيل التالية.
تنزيل ملفات التسجيل
تم تضمين قرص التراجع.
هذا كل شيء.