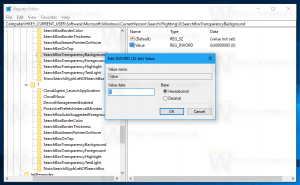إضافة مكتبة أو إزالتها من جزء التنقل في نظام التشغيل Windows 10
المكتبات عبارة عن مجلد خاص في Windows ، تم تقديمه في Windows 7. يسمح لك بإنشاء مكتبات - مجلدات خاصة يمكنها تجميع الملفات من عدة مجلدات مختلفة وإظهارها في عرض واحد موحد. المكتبة هي موقع مفهرس ، مما يعني أنه سيتم إكمال Windows Search بشكل أسرع في مكتبة مقارنة بالمجلد العادي غير المفهرس. في Windows 7 ، عندما فتحت Explorer باستخدام الماوس ، فتحت مجلد Libraries. في هذه المقالة ، سنرى كيفية إضافة مكتبة أو إزالتها من جزء التنقل في File Explorer في Windows.
الإعلانات
بشكل افتراضي ، يأتي Windows 10 مزودًا بالمكتبات التالية:
- وثائق
- موسيقى
- الصور
- أشرطة فيديو
- فلم الة التصوير
- الصور المحفوظة

ملاحظة: إذا لم يكن مجلد المكتبات مرئيًا في مستكشف الملفات ، فراجع المقالة:
قم بتمكين المكتبات في جزء التنقل في مستكشف الملفات في نظام التشغيل Windows 10
يتم تثبيت المكتبات التالية في جزء التنقل افتراضيًا:
- وثائق
- موسيقى
- الصور
- أشرطة فيديو

يمكنك إخفاء مكتبة من جزء التنقل أو إضافة مكتبة جديدة هناك. على سبيل المثال ، إذا قمت بإنشاء مكتبة مخصصة ، فقد ترغب في جعلها مرئية على اليسار في File Explorer.
أضف مكتبة إلى جزء التنقل في نظام التشغيل Windows 10
توجد ثلاث طرق لإضافة مكتبة إلى جزء التنقل. دعونا نراجعها.
باستخدام قائمة السياق
- افتح هذا الكمبيوتر الشخصي في File Explorer.
- انقر فوق المكتبات الموجودة على اليسار لفتح المجلد.

- انقر بزر الماوس الأيمن فوق المكتبة التي تريد إضافتها إلى جزء التنقل وانقر فوق إظهار في جزء التنقل.

باستخدام الشريط
- حدد المكتبة المطلوبة في مجلد المكتبات.
- في الشريط ، انتقل إلى علامة التبويب إدارة ستظهر تحتها أدوات المكتبة.

- اضغط على إظهار في جزء التنقل زر.

باستخدام مربع حوار خصائص المكتبة
- انقر بزر الماوس الأيمن فوق مكتبة وحدد "خصائص" في قائمة السياق. تلميح: يمكنك فتح خصائص مكتبة أو ملف أو مجلد بشكل أسرع إذا قمت بالنقر فوقه نقرًا مزدوجًا أثناء الضغط على مفتاح ALT. ارى كيفية فتح خصائص الملف أو المجلد بسرعة في مستكشف ملفات Windows.
- في خصائص ، تحقق من تظهر في جزء التنقل علبة.

بغض النظر عن الطريقة التي تستخدمها ، ستظهر المكتبة في جزء التنقل.

إزالة مكتبة من جزء التنقل
لإزالة مكتبة من جزء التنقل في نظام التشغيل Windows 10 ، يمكنك استخدام إحدى الطرق التالية.
- انقر بزر الماوس الأيمن فوق المكتبة المطلوبة في جزء التنقل وحدد لا تظهر في جزء التنقل في قائمة السياق.

- انقر بزر الماوس الأيمن فوق المكتبة في مجلد المكتبات وحدد لا تظهر في جزء التنقل في قائمة السياق.

- قم بإلغاء تحديد المربع تظهر في جزء التنقل في مربع حوار خصائص المكتبة.

- اضغط على إظهار في جزء التنقل زر في الشريط.

انتهيت.
مقالات ذات أهمية:
- قم بتغيير أيقونات المكتبات الافتراضية في نظام التشغيل Windows 10
- كيفية إضافة مكتبات للوصول السريع في نظام التشغيل Windows 10
- كيفية إضافة رمز سطح المكتب للمكتبات في نظام التشغيل Windows 10
- كيفية نقل المكتبات فوق هذا الكمبيوتر في نظام التشغيل Windows 10
- اجعل Explorer يفتح مكتبات بدلاً من الوصول السريع في Windows 10
- قم بتعيين موقع الحفظ الافتراضي للمكتبة في نظام التشغيل Windows 10
- كيفية إعادة ترتيب المجلدات داخل مكتبة في نظام التشغيل Windows 10
يمكنك إضافة أو إزالة قوائم سياق المكتبة التالية:
- قم بإزالة التضمين في قائمة سياق المكتبة في نظام التشغيل Windows 10
- أضف رمز التغيير إلى قائمة سياق المكتبة في نظام التشغيل Windows 10
- أضف مكتبة Optimize إلى قائمة السياق في نظام التشغيل Windows 10
- أضف تعيين موقع الحفظ إلى قائمة السياق للمكتبة في نظام التشغيل Windows 10
هذا كل شيء.