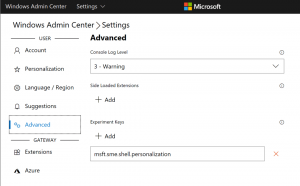تم إصدار Windows 10 Build 16251 لمشتركي Windows Insider
أصدرت Microsoft اليوم إصدارًا آخر من Windows 10 Insider Preview. Windows 10 build 16251 الذي يمثل تحديث Windows 10 Fall Creators القادم ، الاسم الرمزي "Redstone 3" ، متاح الآن لمستخدمي Fast Ring Insiders. يأتي هذا الإصدار مع عدد من التحسينات المهمة. لنرى ما الجديد.
يتميز سجل التغيير بالتحسينات والتحديثات التالية.
يتيح لك Windows ربط هاتفك وجهاز الكمبيوتر
قد تتذكر في Build تحدثنا عن أجهزة الكمبيوتر والهواتف التي تعمل معًا بشكل أفضل. من خلال Build 16251 ، نقدم المجموعة الأولى من الميزات التي تتيح "ربط" هاتفك بجهاز الكمبيوتر الخاص بك. يركز سيناريو هذا الإصدار على تصفح الويب عبر الأجهزة. اليوم ، نطلب منك Windows Insider مساعدتنا في اختبار هذه التجربة باستخدام هواتف Android. سيتوفر دعم iPhone قريبًا جدًا ، ابق على اتصال.
للبدء ، بعد تثبيت الإصدار الجديد اليوم على جهاز الكمبيوتر الخاص بك ، انتقل إلى الإعدادات> الهاتف وربط هاتفك. يضمن لك ربط هاتفك استمرار جلساتك من هاتفك على جهاز الكمبيوتر الذي اخترته فقط. بعد إضافة هاتفك المراد ربطه ، ستتلقى رسالة نصية قصيرة منا توجهك لتثبيت تطبيق اختبار يسمى "Microsoft Apps" لنظام Android الذي يكمل الارتباط بين هاتفك وجهاز الكمبيوتر الخاص بك ويمكّننا من أول تصفح عبر الأجهزة سيناريوهات.
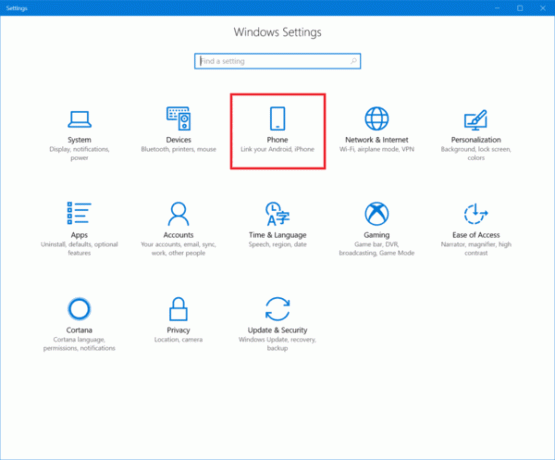
بعد ربط هاتفك ، ما عليك سوى الانتقال إلى هاتفك والبدء في تصفح الويب. عندما تكون في موقع ويب تريد عرضه على جهاز الكمبيوتر الخاص بك ، ما عليك سوى استدعاء تجربة المشاركة الأصلية على هاتفك ومشاركة موقع الويب في خيار "متابعة على جهاز الكمبيوتر". قد تحتاج إلى النقر فوق "…" أو أكثر لإضافة تطبيق الاختبار هذا إلى قائمة المشاركة الخاصة بك. بمجرد الاستدعاء ، سيطلب منك أولاً تسجيل الدخول باستخدام حساب Microsoft الخاص بك. من المهم أن تستخدم نفس الحساب الذي تستخدمه على جهاز الكمبيوتر الخاص بك. بعد ذلك سيسألك عما إذا كنت تريد "المتابعة الآن" أو "المتابعة لاحقًا". إذا اخترت "متابعة الآن" ، فسيتم فتح موقع الويب بطريقة سحرية على جهاز الكمبيوتر المرتبط. إذا اخترت "المتابعة لاحقًا" ، فسيظهر موقع الويب ضمن "مركز العمل" لتتمكن من الوصول إليه لاحقًا عندما تكون جاهزًا. جربه وأخبرنا بأي مشكلات تواجهك!
احصل على نتائج بحث الويب في Cortana دون فتح متصفحك
يمكنك الآن عرض النتائج التي توفرها لك Cortana دون تشغيل متصفح الويب. بالنسبة لبعض الأسئلة ، سيتم توسيع جزء Cortana تلقائيًا ، وسيعرض لك بسرعة ما تريد معرفته بالضبط. إنه يعمل مع الأفلام والمشاهير وأسعار الأسهم والطقس وحالة الرحلة - سمها ما شئت! إذا لم يكن لدى Cortana إجابة سريعة لاستعلامك ، فلن يتم توسيع الجزء تلقائيًا. لا داعى للقلق! ما عليك سوى النقر فوق السهم الموجود بجوار اقتراح الويب ذي الصلة (أو الضغط على مفتاح السهم الأيمن) لمعرفة ما يوفره لك الويب. نتطلع إلى سماع ملاحظاتك ، والتي يمكنك تقديمها باستخدام زر التعليقات في Cortana.
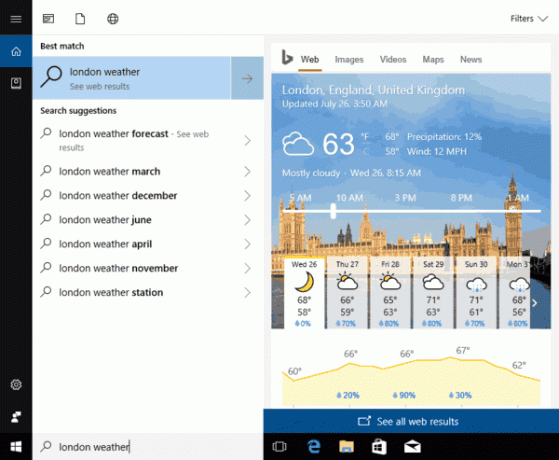
استخدم أوامر Cortana الصوتية لقفل جهاز الكمبيوتر أو تسجيل الخروج منه أو إيقاف تشغيله أو إيقاف تشغيله
لقد قمنا الآن بتمكينك من استخدام Cortana لإيقاف تشغيل Windows أو إعادة تشغيله أو قفله أو تسجيل الخروج منه. بينما أعلنا سابقًا ، لم نقم بتمكينه بالكامل عبر السحابة حتى الآن. لذلك ، في حالة انشغال يديك في الوقت الحالي ، لا يتعين عليك إيقاف ما تفعله لإيقاف تشغيل جهاز الكمبيوتر أو قفله. بدلاً من ذلك ، يمكنك قول "مرحبًا Cortana ، قم بإيقاف تشغيل جهاز الكمبيوتر الخاص بي" وستتولى Cortana العناية به. بطريقة مماثلة ، يمكنك استخدام Cortana لإعادة تشغيل الكمبيوتر أو تسجيل الخروج أو قفل جهاز الكمبيوتر الخاص بك. فقط استخدم صوتك وجرب الأوامر التالية:
- "مرحبًا Cortana ، أعد تشغيل الكمبيوتر."
- "مرحبًا Cortana ، قم بإيقاف تشغيل الكمبيوتر."
- "مرحبًا Cortana ، سجّل الخروج."
- "مرحبًا Cortana ، اقفل جهاز الكمبيوتر."
بالنسبة لبعض هذه الأوامر الصوتية ، مثل الأمر الخاص بإيقاف تشغيل جهاز الكمبيوتر الخاص بك ، قد يطلب منك Cortana تأكيدًا شفهيًا. سيتعين عليك الرد على Cortana بـ "نعم" لـ Cortana لإكمال الأمر الصوتي.
بالإضافة إلى ذلك ، يمكنك أيضًا أن تطلب من Cortana تنفيذ الأوامر المذكورة أعلاه على شاشة القفل ، ولكن يجب أولاً تمكين Cortana على شاشة القفل إذا لم تكن قد قمت بذلك بالفعل.
يمكنك تمكين Cortana على شاشة القفل عن طريق فتح إعدادات Cortana وتشغيل هذا الخيار:
إذا كان لديك أي ملاحظات ، فتأكد من إرسالها في طريقنا عبر مركز الملاحظات!
ملاحظة: هذا متاح فقط باللغة الإنجليزية * (EN-US ، EN-AU ، EN-CA ، EN-GB و EN-IN).
تحسين تجربة التمهيد
استخدم معلومات تسجيل الدخول لتطبيق الإعدادات بعد إعادة التشغيل أو التحديث: ميزة Windows Update المتقدمة لاستخدام معلومات تسجيل الدخول الخاصة بك لإنهاء إعداد جهازك تلقائيًا بعد تمديد التحديث ليشمل عمليات إعادة التشغيل وإيقاف التشغيل العادية. عند تسجيل الدخول والبدء في إعادة التشغيل أو إيقاف التشغيل من خلال خيارات الطاقة المتاحة في قائمة ابدأ والعديد من المواقع الأخرى ، سيقوم Windows تلقائيًا بإعداد حسابك بعد إعادة تشغيله فوق.
سيساعدك هذا على تسجيل الدخول بشكل أسرع وسيستعيد تطبيقات إمكانية الوصول وأي تطبيق آخر به مسجل لإعادة تشغيل التطبيق.
خيارات سطر الأوامر:
- الاغلاق / sg
إيقاف تشغيل الكمبيوتر. في التمهيد التالي ، أعد تشغيل أي تطبيقات مسجلة.
- الاغلاق / ز
إيقاف التشغيل الكامل وإعادة تشغيل الكمبيوتر. بعد إعادة تشغيل النظام ، أعد تشغيل أي تطبيقات مسجلة.
انسحب: ضمن قسم الخصوصية في صفحة خيارات تسجيل الدخول في إعداداتك ، يمكنك التعطيل وإعادة التمكين باستخدام الخيار الموضح أدناه: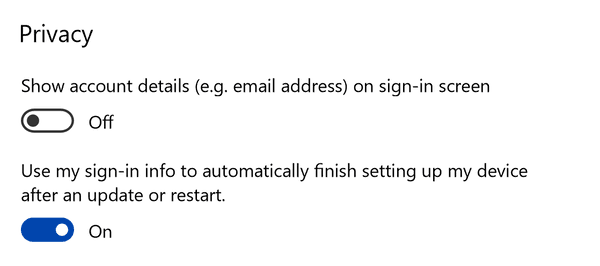
ملاحظة: الميزة متاحة فقط على أجهزة الكمبيوتر التي لا تديرها المؤسسات. يتضمن ذلك أجهزة الكمبيوتر المنزلية التي تتم مزامنتها مع البريد الإلكتروني للمؤسسات (العمل والمدرسة وما إلى ذلك).
تحسينات الإدخال
- لقد قمنا بتعديل حجم لوحة المفاتيح التي تعمل باللمس بيد واحدة ليكون أكبر قليلاً ، بالإضافة إلى إضافة ملف حد أكثر سمكًا مثل المساحة المتروكة حوله ، لذا فمن غير المحتمل أن تنقر خارج لوحة المفاتيح عن طريق الخطأ و رفضها.
- لقد قمنا بتحديث لوحة مفاتيح XAML التي تعمل باللمس الجديدة لدعم خيار تخطيط لوحة المفاتيح الكامل للغة الإنجليزية (المتحدة الدول) والإنجليزية (أستراليا) والفرنسية (فرنسا) والإيطالية (إيطاليا) والألمانية (ألمانيا) والإسبانية (إسبانيا) اللغات. نقدر كل من شارك بتعليقات حول هذا الموضوع! للوصول إلى تخطيط لوحة المفاتيح هذا ، انقر فوق الزر الموجود أعلى يسار لوحة المفاتيح التي تعمل باللمس.
- عند تشغيل لوحة المفاتيح التي تعمل باللمس وتجاهلها ، ستلاحظ الآن صورة متحركة لها تنزلق إلى الداخل والخارج.
- لقد خففنا صوت الكتابة على لوحة المفاتيح التي تعمل باللمس - شكرًا لتعليقاتك!
- لقد أصلحنا مشكلة حيث قد تدخل لوحة المفاتيح التي تعمل باللمس في حالة يؤدي فيها التمرير السريع عبرها إلى تحريك محتويات لوحة المفاتيح.
- لقد قمنا بتحديث ملصقات المفاتيح الخاصة بلوحة المفاتيح اليابانية التي تعمل باللمس بيد واحدة ليتم كتابتها باستخدام خط Yu-gothic UI.
- لقد أصلحنا مشكلة حيث قد تستغرق لوحة المفاتيح اليابانية التي تعمل باللمس أحيانًا نقرات متعددة على مفتاح الحذف لحذف حرف أو عبارة محددة في حقول نصية معينة.
- أصلحنا مشكلة عدم نجاح خيارات لوحة المفاتيح التي تعمل باللمس في "الإعدادات" لتعطيل الاقتراحات وتعطيل "إضافة مسافة بعد اختيار اقتراح نصي".
- لقد عدلنا التمرير الدقيق بإصبعين على لوحة اللمس بحيث يبدو أكثر سلاسة الآن - يرجى تجربته في إصدار اليوم.
- أصلحنا مشكلة عدم ظهور نافذة Microsoft Pinyin IME المرشحة عندما كان Microsoft Edge في وضع ملء الشاشة (F11).
- أصلحنا مشكلة عدم ظهور إشعار حالة محرر أسلوب الإدخال الياباني عند تشغيل محرر أسلوب الإدخال باستخدام أسلوب الإدخال Kana.
- بالإضافة إلى التمرير ، يمكن للقلم الآن أيضًا تحديد الكائنات وسحبها عند الضغط على الزر الأسطواني (زر على جانب القلم). كانت هذه الوظيفة متاحة بالفعل في تطبيقات Win32 و Microsoft Edge اعتبارًا من 16215 ، واليوم نقوم بتوسيعها لتشمل جميع تطبيقات UWP أيضًا. يرجى تجربتها في تطبيقاتك المفضلة وإخبارنا كيف تعمل هذه التجربة من أجلك.
- أصلحنا مشكلة حيث لم يكن من الممكن استخدام القلم لتحريك نافذة تطبيق Win32 لأعلى ولأسفل عن طريق سحب شريط العنوان.
- أصلحنا مشكلة كانت الإحداثيات متوقفة قليلاً عند استخدام القلم للإشارة إلى المسح في الرحلات القليلة الماضية.
تحسينات Microsoft Edge
- لن يقوم Microsoft Edge بعد الآن بإعادة تغيير حجم المواقع عندما يكون في وضع الكمبيوتر اللوحي بعرض ضيق لإطار العرض (مثل العرض المقطوع أو الاتجاه العمودي). يوفر هذا تجربة أكثر طبيعية على المواقع الحديثة المتجاوبة في وضع الكمبيوتر اللوحي.
- لقد أصلحنا مشكلة من الإصدارات الحديثة حيث كان خيار نسخ الرابط المعروض في Microsoft Edge عند النقر بزر الماوس الأيمن فوق ارتباط تشعبي لا يعمل.
- لقد أصلحنا العديد من مشكلات الموثوقية في Microsoft Edge والتي ستعمل على تحسين تجربة المستخدم مع الأعطال والتعليق داخل التطبيق.
- لقد أصلحنا مشكلة في Microsoft Edge مع فشل فتح ملف PDF عند التحديث.
- لقد أصلحنا مشكلة في Microsoft Edge تتعلق بملاءمة PDF للصفحة لكتب معينة.
- أصلحنا مشكلة المواقع المثبتة من Microsoft Edge حيث لم تكن تعرض الرمز المفضل الصحيح على شريط المهام.
تحسينات ألعاب الكمبيوتر
- قد يرى بعض المستخدمين وضع اللعبة ممكّنًا في شريط الألعاب افتراضيًا لبعض ألعابهم.