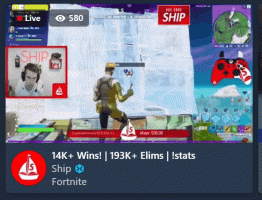كيف تقتل عملية في نظام التشغيل Windows 10
عند بدء تشغيل تطبيق ما ، يقوم نظام التشغيل بإنشاء عملية لملف تنفيذي للتطبيق. يحتوي على كود البرنامج ونشاطه الحالي. يقوم Windows بتعيين رقم خاص يُعرف باسم معرف العملية (PID) وهو فريد لكل عملية. هناك عدد من الأسباب التي قد تدفعك إلى قتل عملية ، وطرق مختلفة يمكنك استخدامها لإنهائها. هنا كيف يمكن القيام بذلك.
الإعلانات
إذا توقف أحد التطبيقات عن الاستجابة أو استهلك الكثير من موارد النظام أو تصرف بشكل غير متوقع ولا يسمح لك بإنهاءه ، فقد ترغب في إنهاء عمليته لإغلاق التطبيق بقوة. تقليديًا ، سمح Windows باستخدام مدير المهام وموجه الأوامر لهذه المهام. بالإضافة إلى هذه الطرق ، يمكنك استخدام PowerShell. هنا هو كيف.
لقتل عملية في نظام التشغيل Windows 10، قم بما يلي.
- افتح مدير المهام.
- انقر فوق "مزيد من التفاصيل" في الركن الأيمن السفلي للدخول إلى وضع العرض الكامل.

- حدد التطبيق المطلوب في قائمة التطبيقات.
- اضغط على إنهاء المهمة زر أو اضغط على ديل مفتاح على لوحة المفاتيح.


انتهيت.
هذه هي الطريقة الأكثر شهرة لإدارة المهام.
ملاحظة: يمكن القيام بالشيء نفسه من علامة التبويب "التفاصيل". إنها علامة تبويب خاصة تسرد أسماء العمليات بدلاً من أسماء التطبيقات. هناك يمكنك تحديد عملية في القائمة ثم النقر فوق
إنهاء العملية زر أو اضغط على ديل مفتاح.
يعني استخدام زر إنهاء المهمة أن Windows يحاول أولاً معرفة مهلة معينة إذا كانت العملية قد توقفت بالفعل عن الاستجابة ، ويحاول تجميع تعطل أو تفريغ الذاكرة للعملية. ثم ينهي التطبيق.
نصيحة: نوصي بشدة بقراءة المقال كيفية إنهاء العملية بسرعة باستخدام مدير المهام في نظام التشغيل Windows 10 لتعلم كل حيل مدير المهام. أنت أيضا تستطيع احصل على تطبيق Task Manager الكلاسيكي في Windows 10 لإنهاء العمليات أو المهام.
طريقة كلاسيكية أخرى لإغلاق العملية هي أداة وحدة التحكم تاسكل. يأتي مرفقًا مع الإصدارات الحديثة من Windows.
اقتل عملية باستخدام Taskkill
ملاحظة: بعض العمليات تعمل كمسؤول (مرتفع). لقتلهم ، تحتاج إلى فتح مثيل موجه أوامر مرتفع.
- افتح موجه الأوامر كمستخدم حالي أو كمسؤول.
- نوع قائمة المهام لرؤية قائمة العمليات الجارية و PIDs الخاصة بهم. نظرًا لأن القائمة قد تكون طويلة جدًا ، يمكنك استخدام حرف الأنبوب مع الأمر المزيد.
قائمة المهام | أكثر

- لقتل عملية بواسطة PID ، اكتب الأمر:
Taskkill / F / PID pid_number
- لقتل عملية باسمها ، اكتب الأمر
Taskkill / IM "اسم العملية" / F.
على سبيل المثال ، لقتل عملية بواسطة PID الخاص بها:
تسكيل / F / PID 1242

لقتل عملية باسمها:
Taskkill / المراسلة الفورية "notepad.exe" / F.

يدعم Taskkill العديد من الخيارات المفيدة التي يمكنك استخدامها لإنهاء التطبيقات. يمكنك تعلمها من خلال تشغيلها على النحو التالي: تسكيل /؟. باستخدام Taskkill ، يمكنك ذلك أغلق جميع المهام التي لا تستجيب مرة واحدة في نظام التشغيل Windows 10.
اقتل عملية باستخدام PowerShell
ملاحظة: لقتل العملية التي يتم تشغيلها بشكل مرتفع ، تحتاج إلى فتح PowerShell كمسؤول.
- افتح بوويرشيل. إذا لزم الأمر ، قم بتشغيله كملف مدير.
- اكتب الأمر
الحصول على العمليةلرؤية قائمة العمليات الجارية. - لقتل عملية باسمها ، قم بتنفيذ الأمر cmdlet التالي:
إيقاف العملية -اسم "ProcessName" -القوة
- لقتل عملية بواسطة PID ، قم بتشغيل الأمر:
وقف العملية - معرف PID - القوة
أمثلة:
سيؤدي هذا الأمر إلى إغلاق عملية notepad.exe.
إيقاف العملية -اسم "المفكرة" -القوة

سيغلق الأمر التالي العملية باستخدام PID 2137.
وقف-عملية-معرف 2137 -قوة
إذا كنت بحاجة إلى إنهاء تطبيق Store ، فراجع المقالة التالية:
كيفية إنهاء Store Apps في Windows 10
هذا كل شيء.