أضف رمز PIN إلى حساب مستخدم في نظام التشغيل Windows 10
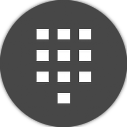
رمز PIN هو ميزة أمان إضافية متوفرة في نظامي التشغيل Windows 10 و Windows 8.1 لحماية حساب المستخدم الخاص بك وجميع البيانات الحساسة الموجودة بداخله. عند التمكين ، يمكن إدخالها بدلاً من كلمة المرور. على عكس كلمة المرور ، لا يتطلب رقم التعريف الشخصي من المستخدم الضغط على مفتاح Enter ويمكن أن يكون رقمًا قصيرًا مكونًا من 4 أرقام. بمجرد إدخال رقم التعريف الشخصي الصحيح ، سيتم تسجيل الدخول إلى حساب Windows 10 الخاص بك على الفور.
يتمثل الاختلاف الرئيسي بين رقم التعريف الشخصي وكلمة المرور في الجهاز الذي يمكن استخدامهما عليه.
- بينما يمكنك استخدام كلمة المرور الخاصة بك لتسجيل الدخول إلى حساب Microsoft الخاص بك من أي جهاز وأي شبكة ، لا يمكن استخدام رقم التعريف الشخصي إلا مع جهاز واحد قمت بإنشائه. فكر في الأمر على أنه كلمة مرور لحساب محلي (غير تابع لشركة Microsoft).
- عندما تقوم بتسجيل الدخول بكلمة مرور على جهاز متصل بالإنترنت ، يتم إرسالها إلى خوادم Microsoft للتحقق منها. لن يتم إرسال رقم التعريف الشخصي إلى أي مكان ويعمل حقًا مثل كلمة مرور محلية مخزنة على جهاز الكمبيوتر الخاص بك.
- إذا كان جهازك مزودًا بوحدة TPM ، فسيتم حماية رقم التعريف الشخصي وتشفيره بشكل إضافي بفضل دعم أجهزة TPM. على سبيل المثال ، ستوفر الحماية من هجمات القوة الغاشمة PIN. بعد الكثير من التخمينات غير الصحيحة ، سيصبح الجهاز مقفلاً.
ومع ذلك ، لا يحل رقم التعريف الشخصي محل كلمة المرور. لإعداد PIN ، من الضروري تعيين كلمة مرور لحساب المستخدم الخاص بك.
ملاحظة: إذا كنت بحاجة إلى بدء تشغيل الكمبيوتر في الوضع الآمن ، فلن يعمل رمز PIN. ضعه بمخيلتك.
أضف رمز PIN إلى حساب مستخدم في نظام التشغيل Windows 10
قم بما يلي.
-
أفتح الإعدادات.
- انتقل إلى حسابات / خيارات تسجيل الدخول.
- على الجانب الأيمن ، انقر فوق الزر "إضافة" أسفل قسم PIN. انظر لقطة الشاشة التالية:
- سيظهر مربع حوار التحقق من كلمة مرور الحساب على الشاشة. هناك ، أدخل كلمة المرور الحالية الخاصة بك وانقر فوق الزر "موافق".
- في مربع الحوار التالي ، يمكنك إعداد رقم التعريف الشخصي الخاص بك. أدخل ما لا يقل عن 4 أرقام على الأقل عندما يُطلب منك ذلك:
هذا كل شيء! الآن يمكنك تسجيل الدخول باستخدام رقم التعريف الشخصي الخاص بك. تسجيل الخروج من حساب المستخدم الخاص بك. ستظهر شاشة تسجيل الدخول على النحو التالي:
أدخل رقم التعريف الشخصي الخاص بك وأنت انتهيت.
نصيحة إضافية: يمكنك التبديل بين رقم التعريف الشخصي وخيار تسجيل الدخول بكلمة المرور باستخدام رابط "خيارات تسجيل الدخول" المقدم. انقر فوقه لاختيار الطريقة التي تريد تسجيل الدخول بها:
انقر فوق رمز المفتاح لتسجيل الدخول باستخدام كلمة المرور. ستعيدك الأيقونة ذات النقاط المتعددة إلى إدخال رقم التعريف الشخصي.

