كيفية تعيين كلمة رئيسية لمحرك البحث في Microsoft Edge
فيما يلي كيفية تعيين كلمة أساسية لمحرك بحث في Microsoft Edge. في Microsoft Edge ، يمكن لشريط العناوين التعامل مع كل من استعلامات البحث وعناوين مواقع الويب. بشكل افتراضي ، يستخدم المستعرض Bing ، لكن يمكن للمستخدمين ذلك تغيير محرك البحث في Microsoft Edge في أي وقت. علاوة على ذلك ، يمكنك إضافة عدة محركات والتبديل بينها بسرعة باستخدام كلمة رئيسية فريدة. هذه الميزة تلغي الحاجة إلى فتح موقع محرك البحث في علامة تبويب ، أو تغيير إعدادات المتصفح في كل مرة تريد فيها استخدام مزود بحث مختلف.
الإعلانات
يقوم المتصفح تلقائيًا بتعيين كلمة رئيسية جديدة في كل مرة تقوم فيها بإضافة محرك بحث جديد. ومع ذلك ، فإن هذا التطبيق غريب بعض الشيء لأنه من الصعب تسمية الاسم المستعار "google.com" بأنه مناسب وسريع في كتابة الكلمات الرئيسية. ستخبرك هذه المقالة بكيفية تعيين كلمة رئيسية مخصصة لمحركات البحث بتنسيق مايكروسوفت إيدج.
قم بتعيين كلمة أساسية لمحرك البحث في Microsoft Edge
- قم بتشغيل Microsoft Edge
- اضغط على Alt + F لفتح قائمة Edge الرئيسية ، وحدد خيار الإعدادات.
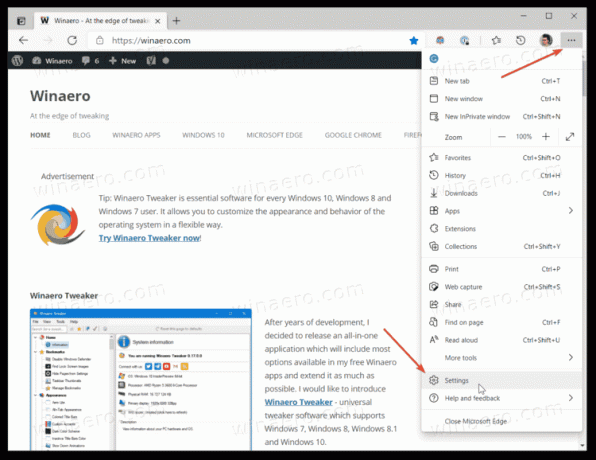
- انقر فوق الخصوصية والبحث والخدمات على اليسار. على اليمين ، انقر فوق شريط العناوين والبحث.
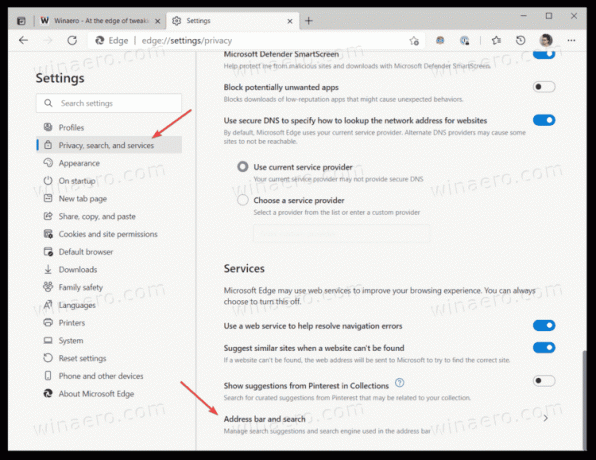
- اضغط على إدارة محركات البحث زر. بدلا من ذلك ، يمكنك الكتابة
الحافة: // الإعدادات / محركات البحثلفتح الصفحة المطلوبة مباشرة.
- في ال محرك البحث القائمة ، حدد موقع خدمة البحث التي تريد تعيين كلمة رئيسية لها. انقر فوق الزر ثلاثي النقاط بجوار صف محرك البحث.
- يختار يحرر من القائمة.
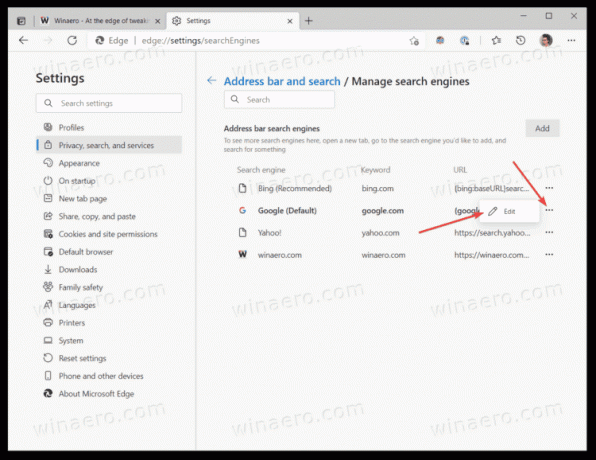
- اكتب كلمة أساسية جديدة في ملف الكلمة الرئيسية حقل.
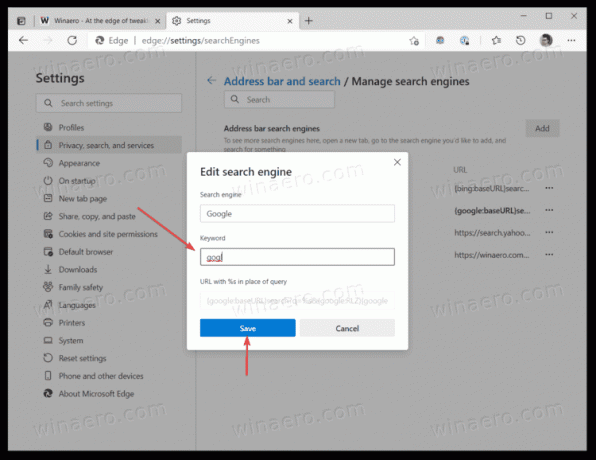
- انقر على يحفظ زر.
انتهيت!
الآن ، يمكنك تبديل محرك بحث شريط العناوين بسرعة إلى محرك بحث آخر باستخدام كلمة رئيسية معينة حديثًا.
نوصي بتعيين كلمات رئيسية فريدة وقصيرة لا تستخدمها في استعلامات البحث الخاصة بك ؛ خلاف ذلك ، سوف يتعارضون مع إعدادات Edge. لنفترض أنك قمت بتعيين الكلمة الأساسية "بطة" لـ duckduckgo.com. كلما أدخلت كلمة "duck" في شريط العناوين ، سيقوم المتصفح بتحويل المحرك الافتراضي إلى DuckDuckGo. تعمل Microsoft على إصلاح هذا الإزعاج عن طريق إدخال مساحة مزدوجة لتغيير محرك البحث في Edge. حاليًا ، هذه الميزة متاحة كعلم تجريبي فقط في Edge Canary.
فيما يلي بعض الأمثلة على الكلمات الرئيسية التي يمكنك تعيينها:
-
bngلبينغ ، -
gglلجوجل ، -
دجلـ DuckDuckGo ، إلخ.

ملاحظة: إذا كان محرك البحث المطلوب مفقودًا في قائمة محركات البحث ، فمن السهل إضافته. افتح محرك البحث المطلوب في علامة تبويب جديدة في متصفح Edge ، على سبيل المثال ، duckduckgo.com. افتح الآن علامة تبويب جديدة واكتب الحافة: // الإعدادات / محركات البحث في شريط العنوان. سترى أن رسيقوم المتصفح تلقائيًا بجلب جميع البيانات المطلوبة لملء إعداداته بخدمة جديدة.
ستساعدك هذه الاختصارات على التبديل بسرعة إلى محرك البحث المطلوب دون أي لبس. أخيرًا ، إليك مثال على كيفية عمل الكلمات الرئيسية في Microsoft Edge:
هذا كل شيء.



