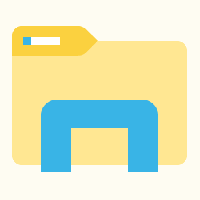كيفية التحقق من حالة الشبكة وخصائص المحول في نظام التشغيل Windows 11
فيما يلي كيفية التحقق من حالة الشبكة وخصائص المحول في نظام التشغيل Windows 11. بفضل تطبيق الإعدادات الجديد ، قد يشعر بعض المستخدمين بالحيرة بسبب تغييرات الواجهة.
الإعلانات
يحتوي Windows 11 على تطبيق إعدادات جديد تمامًا بتصميم وتخطيط محدثين. بصرف النظر عن التغييرات المرئية ، فقد جلب أيضًا بعض الميزات الجديدة والقدرات المفقودة سابقًا ، على سبيل المثال ، صفحة حالة الشبكة المحدثة في Windows 11. الآن ، يمكنك الحصول على مزيد من المعلومات حول اتصالك بالإنترنت دون التبديل إلى لوحة التحكم القديمة.
ستوضح لك هذه المقالة كيفية التحقق من حالة الشبكة في نظام التشغيل Windows 11. ستجد أيضًا مزيدًا من المعلومات حول كيفية العثور على خصائص الشبكة في Windows 11 وكيفية فتح التطبيق الصغير للوحة تحكم محولات الشبكة الكلاسيكية في Windows 11.
تحقق من حالة الاتصال بالإنترنت في نظام التشغيل Windows 11
- افتح ال إعدادات Windows تطبيق. يمكنك القيام بذلك عن طريق الضغط على يفوز + أنا الاختصار ، باستخدام البحث ، أو قائمة ابدأ.
- اذهب إلى شبكة تواصل وانترنت.
- انقر إعدادات الشبكة المتقدمة.

- في قائمة محولات الشبكة ، ابحث عن المحول الذي تريد التحقق منه. يمكن أن يكون إيثرنت, واي فاي، أو Bluetooth ، بناءً على نوع الاتصال الذي تستخدمه.
- انقر فوق محول الشبكة لتوسيع قسمه والتحقق من حالته. هناك يمكنك رؤية اسم المحول ، والحالة الحالية ، والبايت المستلمة / المرسلة ، وسرعة الارتباط ، ومدة الاتصال.

منتهي! إنه تحسن كبير مقارنة بنظام Windows 10 ، حيث لا تتوفر كل هذه البيانات إلا في لوحة التحكم القديمة.
نصيحة: في هذه الشاشة ، يمكنك أيضًا أعد تسمية محول الشبكة أو تعطيله في Windows 11.
كيفية البحث عن خصائص الشبكة في Windows 11
- اذهب إلى إعدادات Windows (يفوز + أنا) > شبكة تواصل وانترنت > إعدادات الشبكة المتقدمة.
- حدد المحول الذي تريد التحقق منه في Windows 11.
- حدد ملف عرض خصائص إضافية اختيار.

- في الشاشة التالية ، يمكنك تغيير تعيينات IP و DNS في Windows 11 بالنقر فوق الأزرار المقابلة. أسفل هذه الأزرار ، يعرض Windows 11 جميع المعلومات حول المحول: عناوين IPv6 / IPv4 ولاحقة DNS الأساسية وتفاصيل حول المحول.

- يمكنك الضغط على ملف ينسخ زر لنسخ خصائص الشبكة في Windows 11 ثم لصقها في أي تطبيق أو مستند.
منتهي!
بدلاً من ذلك ، يمكنك سرد جميع خصائص محولات الشبكة على شاشة واحدة عن طريق فتحها إعدادات Windows> الشبكة والإنترنت> إعدادات الشبكة المتقدمة> خصائص الأجهزة والاتصال.

كيفية البحث عن اتصال ومحولات الشبكة الكلاسيكية
يمكنك فتح لوحة التحكم الكلاسيكية باستخدام ملف يفوز + ص الاختصار و مراقبة أمر. ثم انتقل إلى ملف شبكة تواصل وانترنت الجزء.

بدلا من ذلك ، افتح إعدادات Windows> الشبكة والإنترنت> إعدادات الشبكة المتقدمة> المزيد من خيارات محول الشبكة.

سيؤدي النقر فوق هذا الارتباط إلى إظهار نافذة لوحة التحكم القديمة مع جميع محولات الشبكة المتاحة. 
هذا كل شيء.