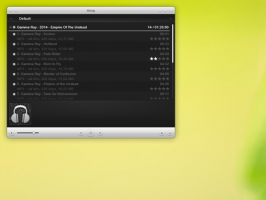تمكين أو تعطيل التخزين المحجوز في نظام التشغيل Windows 10
بدءًا من التحديث الرئيسي التالي ، وهو Windows 10 19H1 ، تقوم Microsoft بإجراء بعض التغييرات على كيفية إدارة Windows 10 لمساحة القرص. بعض مساحة القرص ، تخزين محجوز، سيتم وضعها جانبًا لاستخدامها بواسطة التحديثات والتطبيقات والملفات المؤقتة وذاكرة التخزين المؤقت للنظام. إليك كيفية تمكين هذه الميزة أو تعطيلها.
الإعلانات
سيحتفظ Windows 10 ببعض مساحة القرص للتأكد من ذلك وظائف نظام التشغيل الهامة دائما لها حق الوصول إلى مساحة القرص. أناإذا كاد المستخدم يملأ مساحة التخزين الخاصة به ، فإن العديد من سيناريوهات Windows والتطبيقات تصبح غير موثوقة. على سبيل المثال ، قد يفشل Windows Update في تنزيل حزم التحديث الجديدة. التخزين المحجوز يحل هذه المشكلة. سيتم تقديمه تلقائيًا على الأجهزة التي تأتي مع الإصدار 1903 المثبت مسبقًا أو تلك التي تم تثبيت 1903 عليها بشكل نظيف.

مع من غير المرجح أن تأخذ مساحة التخزين المحجوزة والتحديثات والتطبيقات والملفات المؤقتة وذاكرة التخزين المؤقت مساحة خالية قيمة ويجب أن تستمر في العمل كما هو متوقع.
مقدار التخزين المحجوز
في الإصدار الرئيسي التالي من Windows (19H1) ، تتوقع Microsoft أن يبدأ التخزين المحجوز بحوالي 7 جيجا بايت ، إلا أن مقدار المساحة المحجوزة سيختلف بمرور الوقت بناءً على كيفية استخدامك جهاز. على سبيل المثال ، قد تستهلك الملفات المؤقتة التي تستهلك مساحة عامة خالية اليوم على جهازك مساحة من التخزين المحجوز في المستقبل. بالإضافة إلى ذلك ، قامت Microsoft خلال الإصدارات العديدة الماضية بتقليل حجم Windows لمعظم العملاء. قد تقوم Microsoft بضبط حجم التخزين المحجوز في المستقبل بناءً على بيانات التشخيص أو الملاحظات. لا يمكن إزالة التخزين المحجوز من نظام التشغيل ، ولكن يمكنك تقليل مقدار المساحة المحجوزة.
يؤثر العاملان التاليان على كيفية تغيير مساحة التخزين المحجوزة على جهازك:
- ميزات اختيارية. تتوفر العديد من الميزات الاختيارية لنظام التشغيل Windows. قد يتم تثبيتها مسبقًا أو الحصول عليها عند الطلب من قبل النظام أو تثبيتها يدويًا بواسطتك. عند تثبيت ميزة اختيارية ، سيزيد Windows مقدار التخزين المحجوز لضمان وجود مساحة للحفاظ على هذه الميزة على جهازك عند تثبيت التحديثات. يمكنك معرفة الميزات المثبتة على جهازك من خلال الانتقال إلى الإعدادات> التطبيقات> التطبيقات والميزات> إدارة الميزات الاختيارية. يمكنك تقليل مقدار المساحة المطلوبة للتخزين المحجوز على جهازك عن طريق إلغاء تثبيت الميزات الاختيارية التي لا تستخدمها.
- اللغات المثبتة. يتم ترجمة Windows إلى العديد من اللغات. على الرغم من أن معظم عملائنا يستخدمون لغة واحدة فقط في كل مرة ، فإن بعض العملاء يتحولون بين لغتين أو أكثر. عند تثبيت لغات إضافية ، سيزيد Windows مقدار التخزين المحجوز لضمان وجود مساحة للحفاظ على هذه اللغات عند تثبيت التحديثات. يمكنك معرفة اللغات المثبتة على جهازك من خلال الانتقال إلى الإعدادات> الوقت واللغة> اللغة. يمكنك تقليل مقدار المساحة المطلوبة للتخزين المحجوز على جهازك عن طريق إلغاء تثبيت اللغات التي لا تستخدمها.
حتى كتابة هذه السطور ، يأتي الإصدار 1903 من Windows 10 "19H1" مع تعطيل ميزة التخزين المحجوز افتراضيًا. يجب عليك تسجيل الدخول مع حساب إداري لتكوينه.
التحديث: يبدأ في إصدار Windows 10 2004، المعروف أيضًا باسم "20H1" ، يمكنك استخدامه DISM أو بوويرشيل لتمكين أو تعطيل ميزة التخزين المحجوز. يتم أيضًا وصف الطريقة القديمة التي تتطلب تحرير السجل أدناه.
لتمكين التخزين المحجوز في نظام التشغيل Windows 10 ،
- افتح موجه أوامر جديد غير مقيد.
- نوع
DISM.exe / عبر الإنترنت / الحصول على محفوظةStorageStateلمعرفة ما إذا كانت ميزة المساحة المحجوزة ممكنة أو معطلة.
- قم بتنفيذ الأمر التالي إلى تمكين التخزين المحجوز:
DISM.exe / عبر الإنترنت / مجموعة محفوظةStorageState / حالة: ممكّن.
انتهيت! لا يلزم إعادة التشغيل.
قم بتمكين التخزين المحجوز في Windows 10 ، الإصدار 1903 و 1909
- افتح ال تطبيق محرر التسجيل.
- انتقل إلى مفتاح التسجيل التالي.
HKEY_LOCAL_MACHINE \ SOFTWARE \ Microsoft \ Windows \ CurrentVersion \ ReserveManager
تعرف على كيفية الانتقال إلى مفتاح التسجيل بنقرة واحدة.
- على اليمين ، قم بتعديل أو إنشاء قيمة DWORD جديدة 32 بت تم الشحن مع الاحتياطيات.
ملاحظة: حتى لو كنت كذلك يعمل بنظام Windows 64 بت لا يزال يتعين عليك إنشاء قيمة DWORD 32 بت.
اضبط قيمته على 1. - أعد تشغيل Windows 10.
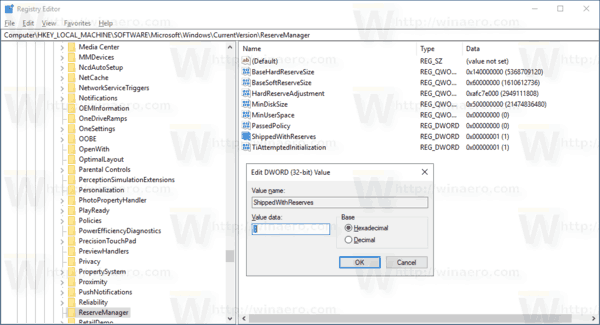
لتعطيل التخزين المحجوز في Windows 10 ،
- افتح موجه أوامر جديد غير مقيد.
- نوع
DISM.exe / عبر الإنترنت / الحصول على محفوظةStorageStateلمعرفة ما إذا كانت ميزة المساحة المحجوزة ممكنة أو معطلة. - قم بتشغيل الأمر التالي لتعطيل التخزين المحجوز:
DISM.exe / عبر الإنترنت / مجموعة محفوظةStorageState / حالة: معطل.
ملاحظة: إذا كان Windows 10 يقوم بعملية صيانة ، على سبيل المثال إنه يقوم بتثبيت تحديث ، فلن تتمكن من تمكين أو تعطيل ميزة التخزين المحجوز. ستفشل العملية. يجب أن تحاول تنفيذ أمر DISM المناسب لاحقًا.
إدارة التخزين المحجوز باستخدام PowerShell
- افتح بوويرشيل كمسؤول.
- نوع
Get-WindowsReservedStorageStorageلمعرفة ما إذا كانت ميزة المساحة المحجوزة ممكنة أو معطلة.
- قم بتنفيذ الأمر التالي إلى تمكين التخزين المحجوز:
Set-WindowsReservedStorageState -State Enabled. - قم بتشغيل الأمر التالي إلى تعطيل التخزين المحجوز:
Set-WindowsReservedStorageState -State معطلة.
تعطيل التخزين المحجوز في Windows 10 ، الإصدار 1903 و 1909
- افتح ال تطبيق محرر التسجيل.
- انتقل إلى مفتاح التسجيل التالي.
HKEY_LOCAL_MACHINE \ SOFTWARE \ Microsoft \ Windows \ CurrentVersion \ ReserveManager
تعرف على كيفية الانتقال إلى مفتاح التسجيل بنقرة واحدة.
- على اليمين ، قم بتعديل أو إنشاء قيمة DWORD جديدة 32 بت تم الشحن مع الاحتياطيات.
ملاحظة: حتى لو كنت كذلك يعمل بنظام Windows 64 بت لا يزال يتعين عليك إنشاء قيمة DWORD 32 بت.
اضبط قيمته على 0. - أعد تشغيل Windows 10.
لتوفير الوقت ، يمكنك تنزيل ملفات التسجيل الجاهزة للاستخدام التالية.
تنزيل ملفات التسجيل
تم تضمين قرص التراجع.
هذا كل شيء.